Как сделать трафарет из картинки
Как сделать трафарет своими руками – пошаговый мастер-класс с пошаговым описанием
Создание оригинальных рисунков при помощи трафарета является интересным и достаточно доступным видом домашнего творчества.

Используя трафарет, можно нанести любые декоративные элементы на ровную поверхность стен, украсить авторским принтом футболку, сумку или другое изделие.

Трафаретная роспись не требует больших финансовых вложений и проста в исполнении.













Разновидности трафаретов
Самое главное и сложное дело предстоит в начале работы: надо определиться с эскизом рисунка и подобрать для него подходящий вид шаблона.
- Одноцветный трафарет удобен для нанесения рисунка краской одного цвета. Предназначен для декора интерьера.
- Многоцветный предполагает применение разных оттенков краски при дальнейшем использовании. Способ предполагает изготовление нескольких шаблонов в зависимости от цветовой гаммы изображения.
- Объемный шаблон используют при выполнении элементов узора шпатлевкой. При грамотном размещении осветительных приборов такой рисунок будет смотреться весьма эффектно.
- Обратный трафарет позволяет оформить краской фон изображения.

По назначению шаблоны могут быть одноразовыми или применяемыми повторно. Исходя из этого для изготовления основы применяют разные материалы: бумагу, картон или пластик.

При подборе рисунка рекомендуют придерживаться нескольких простых правил:
- на одной площади используют один стиль узоров,
- слишком мелкие элементы узора трудно прокрасить, поэтому лучше выбрать рисунок без таких деталей,
- большое количество перемычек и линий делают более эффектным и понятным результат работы.

Творческий процесс выбора рисунка и места его нанесения является делом сугубо индивидуальным и открывает широкий простор для реализации различных идей. Современный рынок строительных материалов располагает широким ассортиментом готовых трафаретов. Возможность изготовить индивидуальные шаблоны позволяет получить уникальные декоративные элементы.

Как сделать трафарет в домашних условиях
Подготовительный этап
Первым делом необходимо выбрать или придумать эскиз. Его можно разработать самостоятельно или распечатать готовый шаблон из интернета. Эскиз большого размера делают на принтере по частям, которые потом склеивают скотчем.

Второй важный шаг в подготовке к работе заключается в подборе материала для вырезания образца. Однотонный шаблон рационально сделать из бумаги или картона. Многоразовый практичнее смастерить из пластика.

Для того, чтобы сделать свои трафареты, надо приготовить:
- эскиз рисунка (с четко прорисованными элементами),
- материал для вырезания элементов рисунка (бумагу, пленку, картон, пластик),
- мягкий карандаш и тонкий маркер,
- ножницы,
- острый нож,
- рулон скотча,
- скрепки,
- подложку из гладкого материала (чтобы не испортить столешницу).

Изготовление трафарета
Обычно в домашних условиях изготавливают однослойные трафареты для оформления ровных поверхностей. С помощью этой несложной техники можно освежить интерьер комнаты, кухни или ванной. Орнаментом можно украсить не только стены, но и пол или потолок.

Технологию работы можно освоить на примере того, как сделать трафарет для стен.

Пособие по изготовлению однослойного бумажного трафарета.
- В первую очередь необходимо четко обозначить линии рисунка на эскизе. Важно, чтобы промежутки между будущими прорезями на шаблоне (мостки) были достаточно широкими. Иначе краска сможет просочиться и испортить узор.
- Изображение необходимо аккуратно перенести на основу для шаблона. Использовать удобно копировальную бумагу или кальку. Чтобы не получилось смещения листов при копировании рисунка, детали надо зафиксировать скрепками или скотчем.
- Перенесенный рисунок надо внимательно осмотреть, чтобы все линии хорошо были видны на основе. При необходимости выделить поярче элементы рисунка для облегчения дальнейшей работы.
- Тщательно вырезать трафарет. Убрать все погрешности и заусеницы, аккуратно вырезать все острые углы, иначе они отрицательно повлияют на конечный результат.
- Проще всего сделать трафарет для стен из бумаги или картона. Для прочности его рекомендуется оклеить пищевой пленкой или скотчем. Тогда краска не впитается в бумагу, а мостки (перемычки) не будут деформироваться при работе.

Используя этот алгоритм действий, можно сделать шаблоны для декора помещения, нанесения рисунка на текстильные вещи и разные предметы.

Планируя многократное использование шаблона, его лучше выполнить из крепкого картона (обклеив скотчем) или пластика.

Изготовление трафарета из пластика своими руками
В качестве материала можно выбрать ацетатный пластик или “Mylar”. Оба вида продаются листами или в рулонах. Иногда они имеют клейкую основу. Предпочтение лучше отдать материалу с матовой поверхностью, на ней удобнее рисовать. Можно взять и старые рентгеновские снимки.

- Для нанесения рисунка на пластиковую основу лучше всего подходит маркер. Линии должны быть четкими и достаточно тонкими, чтобы не исказился рисунок при вырезании шаблона.
- Успех в изготовлении трафарета обеспечит ровная поверхность и удобный острый нож. Работу выполняют аккуратно, края пластика удобнее прикрепить скотчем (или клеем) к основе для вырезания. Это облегчит работу с пластиком.
- Мелкие элементы рисунка с острыми углами после вырезания удобнее удалять при помощи пинцета.
- Края всех прорезей надо немного обработать мелкой наждачной бумагой. Они должны быть гладкими, в противном случае нанесенный рисунок будет выглядеть размытым.
- После шлифовки пластиковый шаблон надо очистить от пыли и следов клея.
- Трафарет из пластика допускается использовать много раз, он прочнее картонного и легко очищается от налипшей краски.
Многослойный трафарет изготавливают точно таким же способом, но по одному для каждого цвета.

Как сделать трафарет для флип-флоп
Эта технология нанесения портрета относится к модному направлению в искусстве. Используя ее, любой желающий может своими руками создать портрет, не умея рисовать.

Для работы применяют несколько оттенков краски и особую пленку.
- Снимок ретушируют при помощи фото редактора для получения четкого изображения без бликов.
- Изображение переносят на специальную пленку с клейкой основой.
- Натягивают холст на рамку, на него наносят грунт и дают просохнуть.
- Наклеивают пленку с изображением и раскрашивают.
- После высыхания покрытия пленку снимают.
На ткани остается портрет, роль шаблона в этом случае выполняет пленка.

Сделать подобную работу своими руками без специальной пленки очень сложно. Пленку можно приобрести в магазинах для творчества или заказать в типографии.

Готовую пленку надо закрепить на ровной поверхности (например, на стене) с помощью скотча. Затем раскрасить красками. Красить можно акриловой краской или аэрозольной из баллончика.

В итоге получится уникальный портрет, выполненный при помощи самых современных технологий.

Трафарет, изготовленный своими руками, поможет придать интерьеру индивидуальность, воплотить любые творческие решения. Изготовить его своими руками несложно, а результат порадует мастера и приятно удивит гостей.
Как сделать трафарет из фотографии
В этой статье я расскажу как сделать трафарет из обычной фотографии, которых у Вас, должно быть не одна сотня, а то и тысяча. Очень часто хочется сделать трафаретный рисунок, но как быть, если Вы не нашли изображения у нас на сайте. Хотя, я говорю без преувеличения, у нас и самая большая база трафаретов, Вы все равно не сможете найти все, что пожелаете. Все может найти только Google -), вот Вы в нем и отыщите то фото или рисунок из которого хотите получить трафарет, а саму технологию, причем пошаговую, найдете в полной статье.


Для того чтобы сделать трафарет из фотографии или другого графического файла нам понадобится программное обеспечение Photoshop. Я использую версию CS5, версия 12.0. По большому счету разницы нет, т.к. все функции довольно схожи с предыдущими версиями.
Для трафарета я выбрал следующее:

1. Запускаем Photoshop CS5 и открываем фотографию: Файл => Открыть… или Ctrl+O.
2. Обесцвечиваем изображение: Изображение => Коррекция => Обесцветить … или Ctrl+Shift+U.

3. Если Вы уже вырезали трафарет, то наверняка понимаете, что довольно удобно, когда трафарет отпекаемый, со сглаженными углами. Для того, чтобы наш новый трафарет имел мягкие закругленные формы, необходимо применить специальное размытие. Так называемое «Размытие по Гауссу…», для этого переходим: Фильтр => Размытие => Размытие по Гауссу… :

У вас должно открыться окошко, в котором Вы должны сами определить требуемую величину размытия. В моем, конкретном, случае размытие равно 1,5 пикселя. Величина размытия зависит от размера и качества изображения. Главное, чтобы изображение стало более мягким, но при этом не потеряло основных деталей, оставалось узнаваемым даже по мелким деталям.

4. После того, как Вы разобрались с размытием, самое время приступить к настройке яркости и контрастности. Тут все предельно просто. Для регулировки, откроем нужное меню:
Изображение => Коррекция => Яркость/Контрастность.

Ползунок контрастности нужно установить на отметку в 100, а вот с яркость нужно поработать. Точной отметки для яркости — нет, все зависит от Вашего графического файла, главное, чтобы начали четко выделяться нужные Вам детали, посмотрите на рисунок № 6, Вы увидите разницу. Вам нужно добиться подобного результата.

5. Для того чтобы Ваша фотография стала еще больше похожа на трафарет, нужно убрать лишние детали. Но, сначала, необходимо выделить самые узнаваемые моменты фотографии. Для этого обычно используют уровни. Перейдем к ним: Изображение => Коррекция => Уровни.
Закрашенный ползунок, который находится справа, перетаскивайте влево. Вы должны сами контролировать величину затемнения, помните, то, что полностью затемнилось и есть закрашиваемые части трафарета. Посмотрите на скриншот №7, Вы поймете, насколько я затемнил фотографию девушки:
Лишние детали убираем с помощью уровней: Изображение => Коррекция => Уровни.
Бесцветный ползунок двигайте вправо, пока не останутся самые Важные детали изображения. Помните, главное, не переборщить, чтобы осталась прежняя узнаваемость объекта, в данном случае — лицо девушки. На скриншоте №8 отчетливо видно, какой должен быть результат:

Собственно и все. Трафарет готов к печати:

Хочу Вам сказать, что не каждая фотография или другой графический файл годится для изготовления трафарета. Большую роль играет освещение и качество снимка, безусловно, опытный пользователь Photoshop «выжмет все» из любого графического файла. Я лишь рассказываю, как можно преобразовать в трафарет подходящее изображение.
Также хочу отметить, что мой способ создания трафарета с помощью Photoshop не есть окончательным, есть огромное количество программ, с которыми можно работать с таким же успехом, экспериментируйте!
Создание трафарета в Фотошопе
Что такое трафарет? Обычно это черный-белый или монотонный отпечаток лица или объекта. В этом уроке вы узнаете, как сделать трафарет в Фотошопе из фотографии.
Для примера мы возьмем фото известной актрисы – Джессики Альбы.
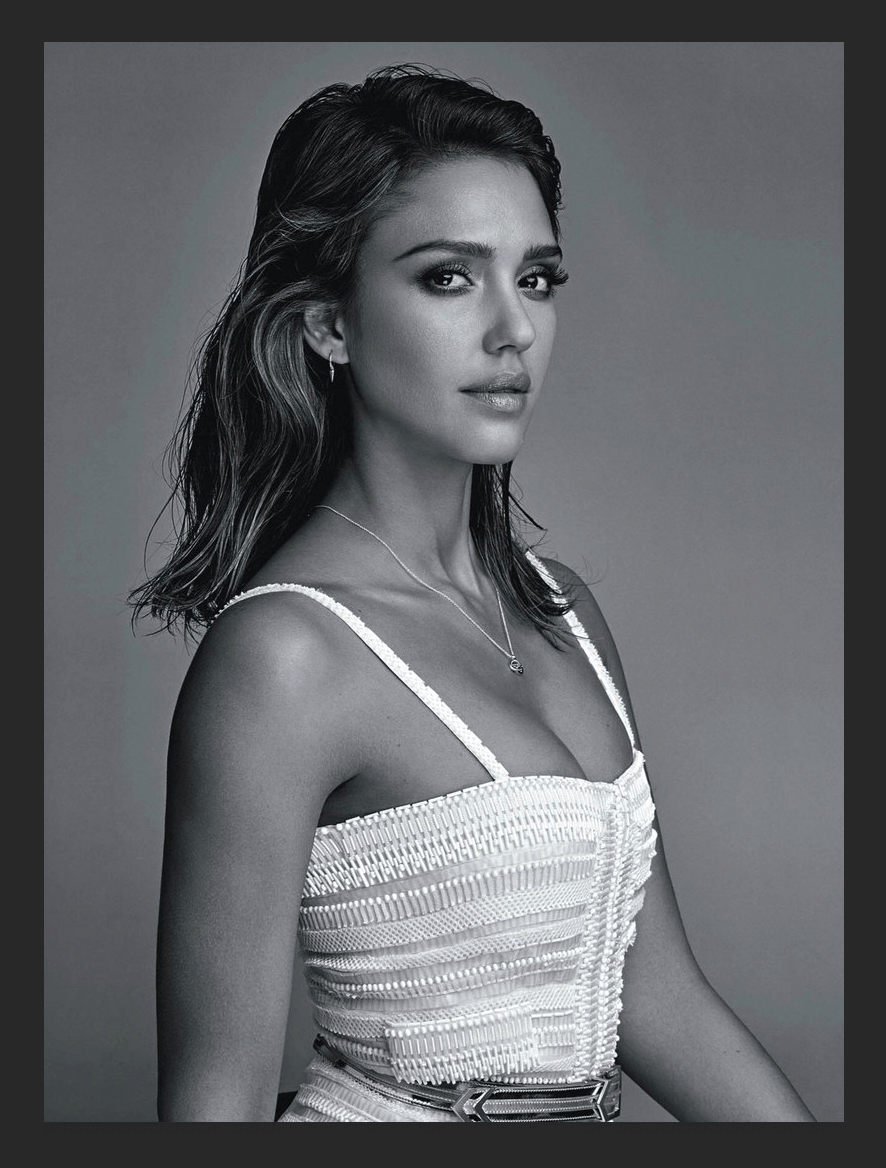
Нам, естественно не понадобится фотография целиком. Мы будем работать только с головой. Поэтому скопируем нужную часть фото и вставим в новый проект в Фотошопе:
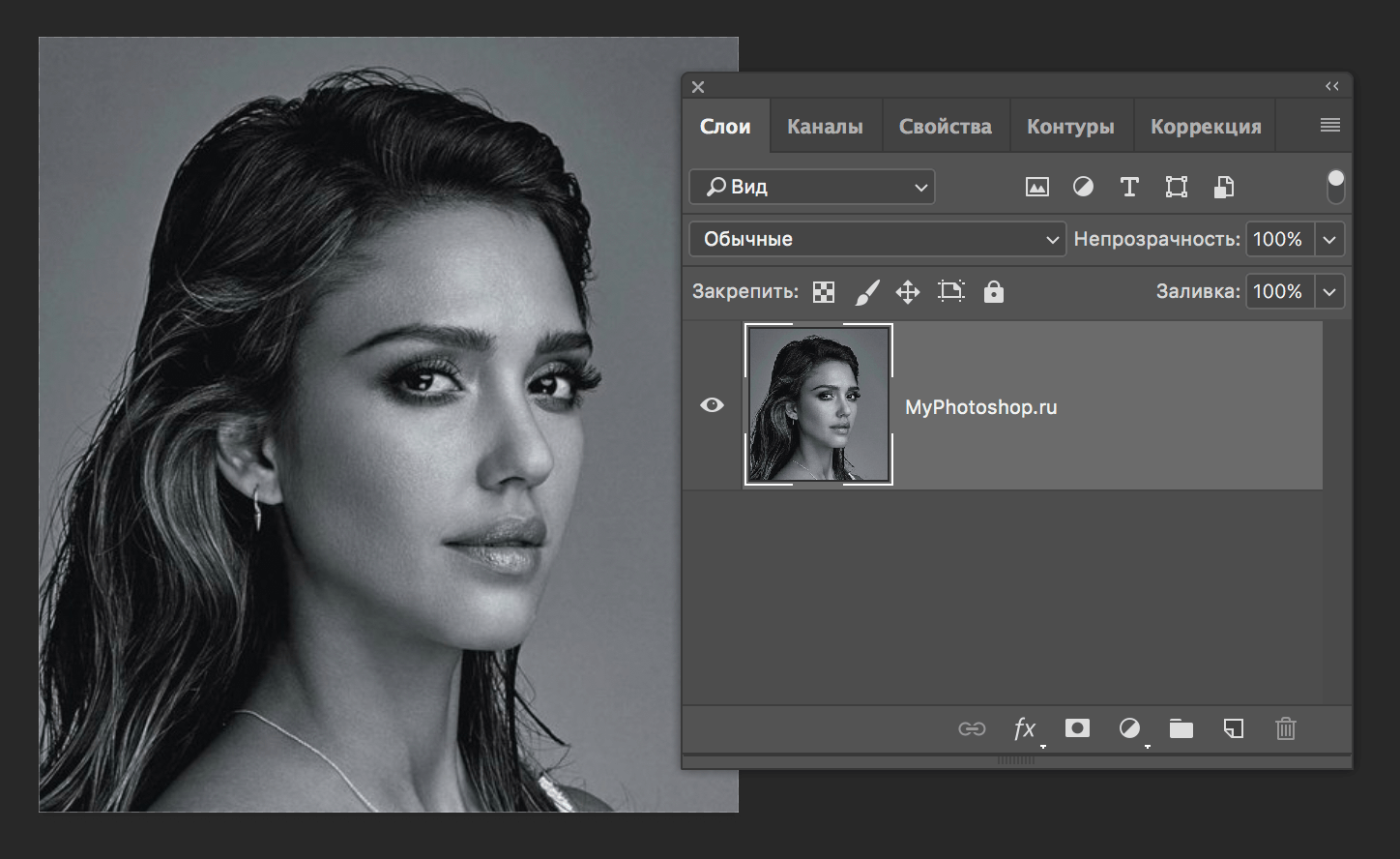
Подготовка слоев и объекта
А теперь приступим непосредственно к созданию трафарета.
Как всегда, создаем дубликат слоя с помощью горячих клавиш CTRL+J, и продолжаем работать с копией слоя.
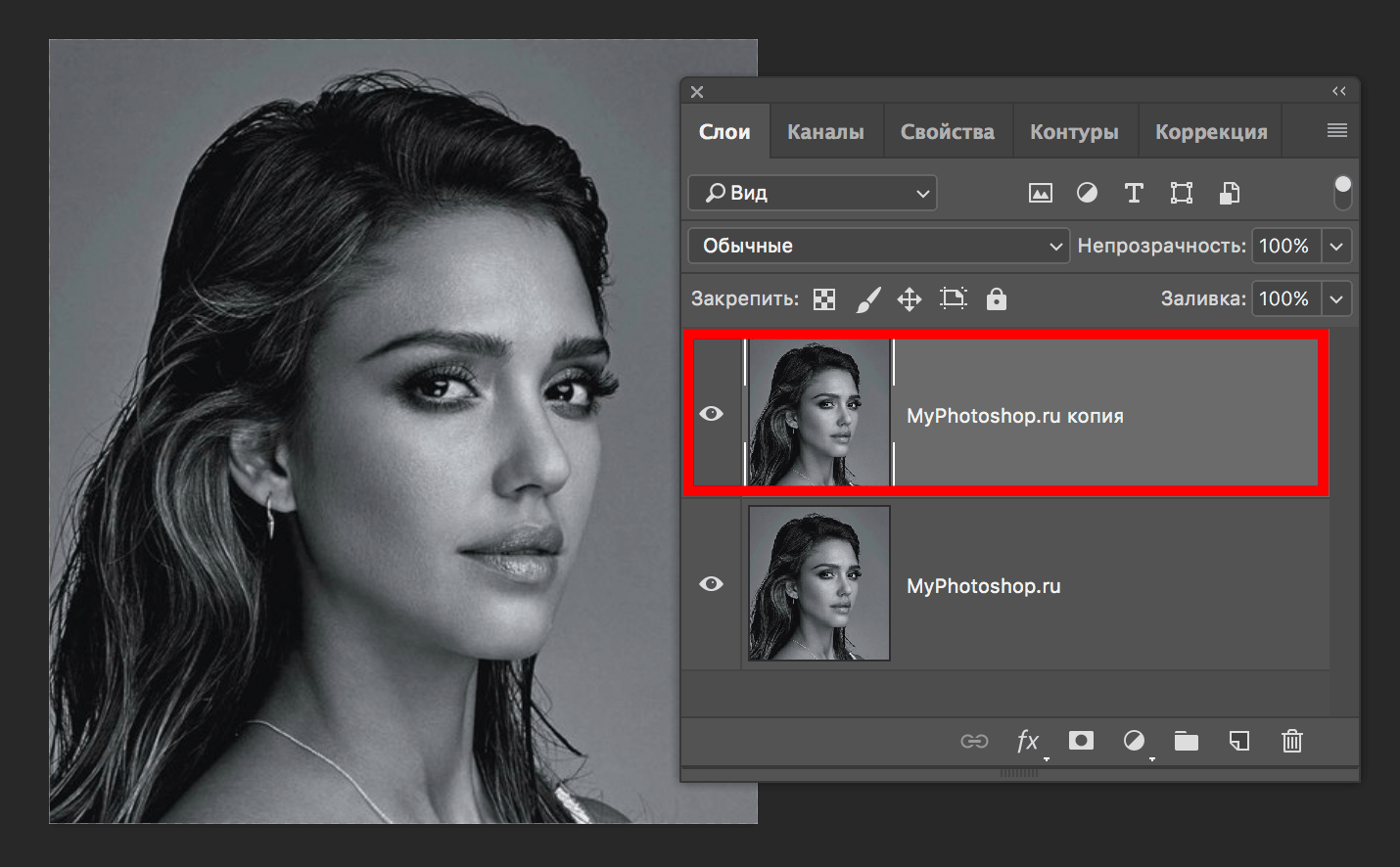
Для начала нам нужно вырезать голову актрисы и поместить на отдельный слой.
Мы уже подробно разбирали, как это сделать в отдельном уроке: “Как вырезать объект в Фотошопе”. Поэтому, если у вас не получается отделить голову от фона, обязательно изучите его.
Мы будем делать это с помощью инструмента “Перо”, по которому у нас также имеется отдельный урок: “Как пользоваться пером в Фотошопе”.
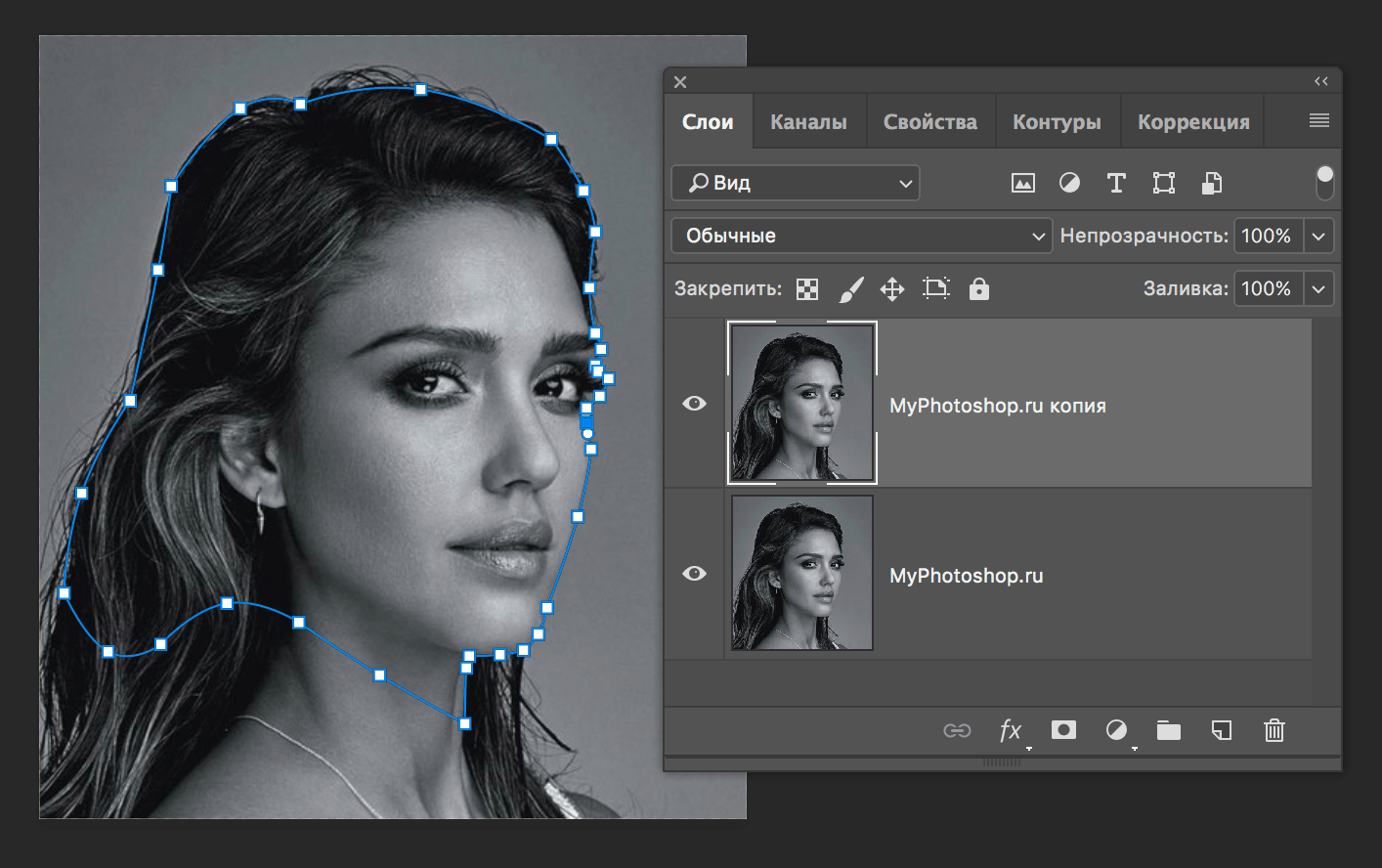
Результат нашего отделения получился таким:
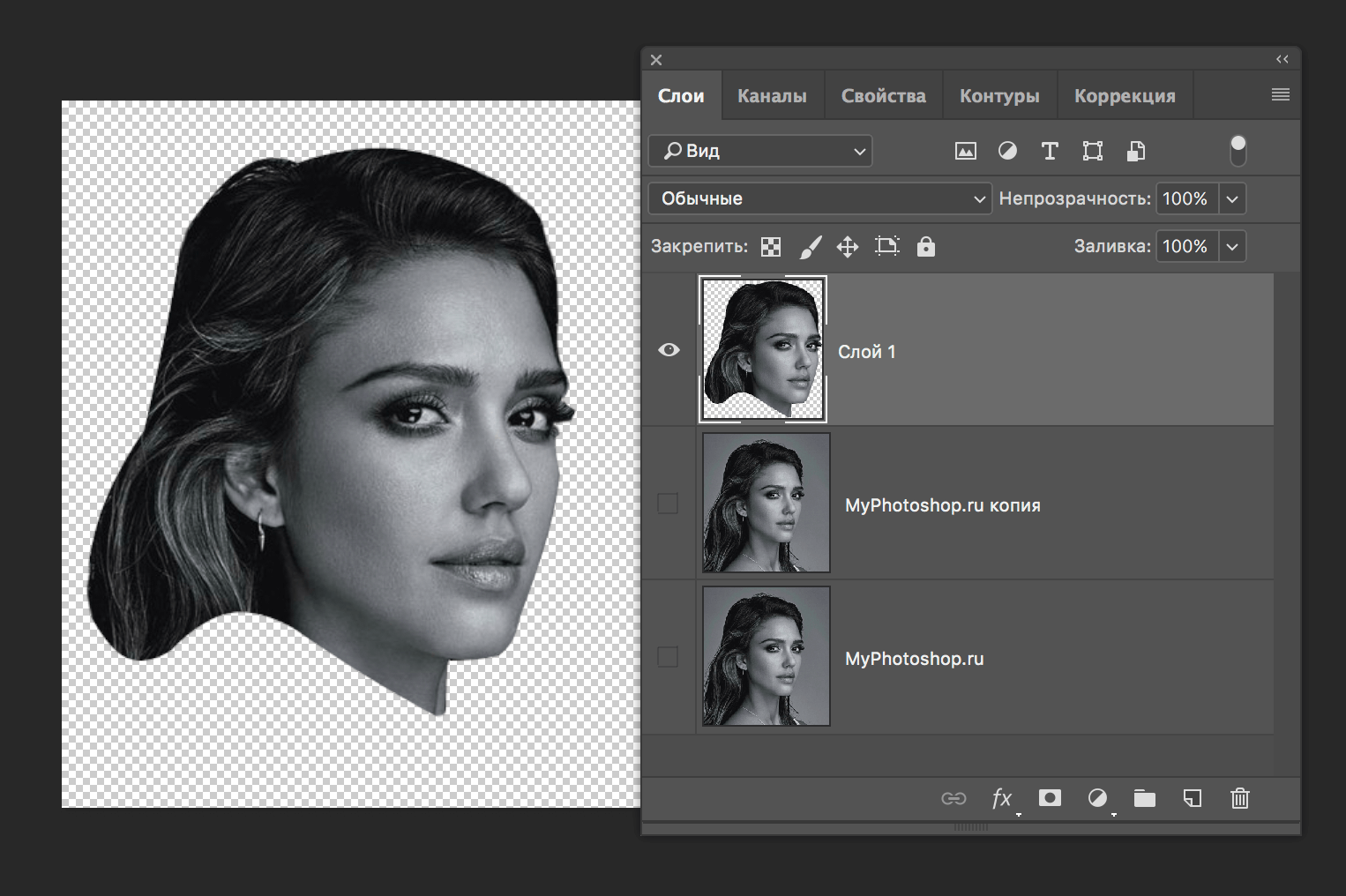
Работа с эффектами и фильтрами
Чтобы перейти к следующему этапу, нужно поработать с уровнями изображения. Для этого, к выбранному слою необходимо применить корректирующий слой “Уровни”.
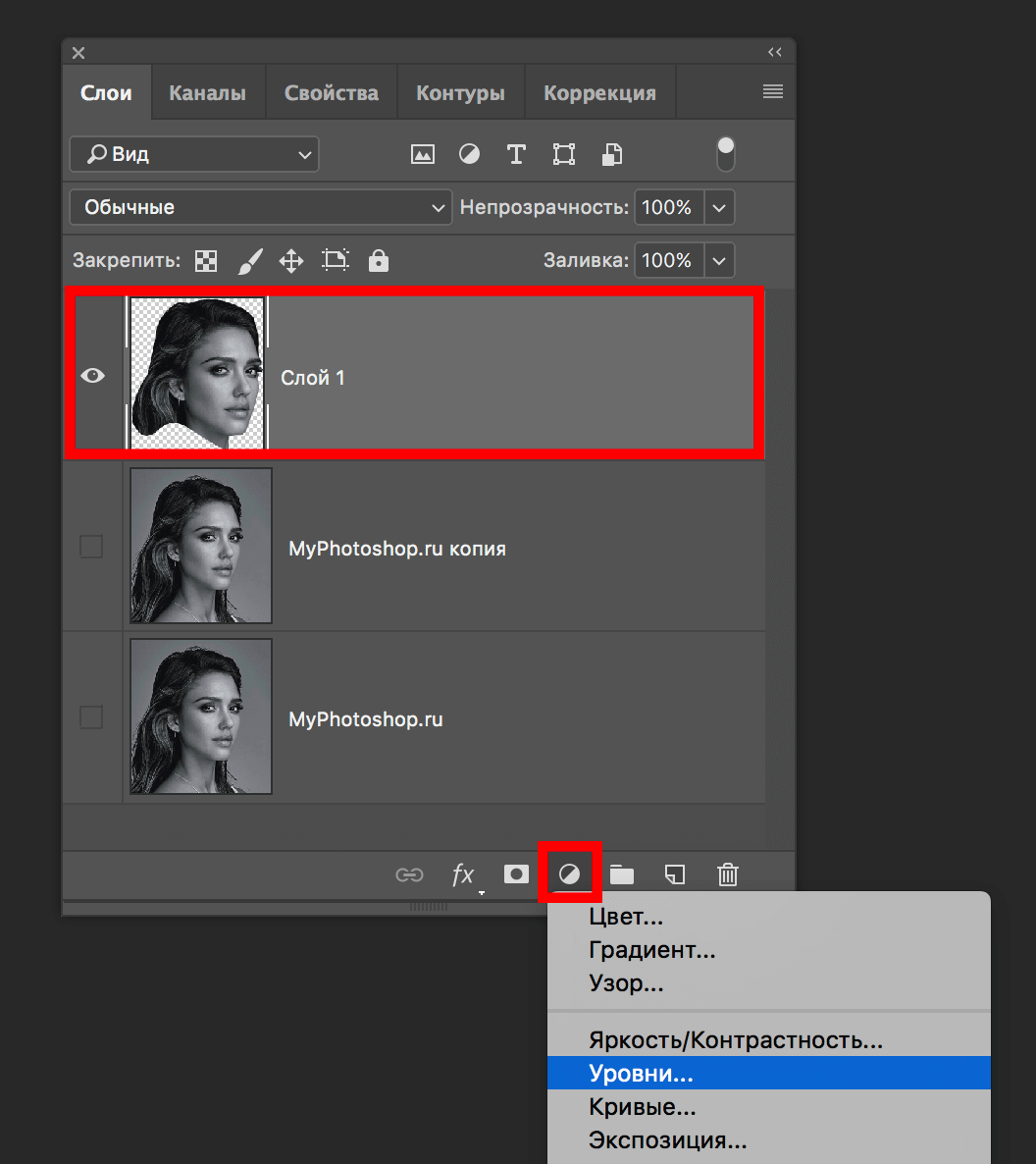
Играем с ползунками, увеличивая контрастность снимка.

После того, как закончили работать с “Уровнями” возвращаемся к палитре слоев. Необходимо кликнуть правой кнопкой мыши по слою “Уровни 1” (так он называется в нашем случае) и в раскрывшемся меню выбрать “Объединить с предыдущим”.
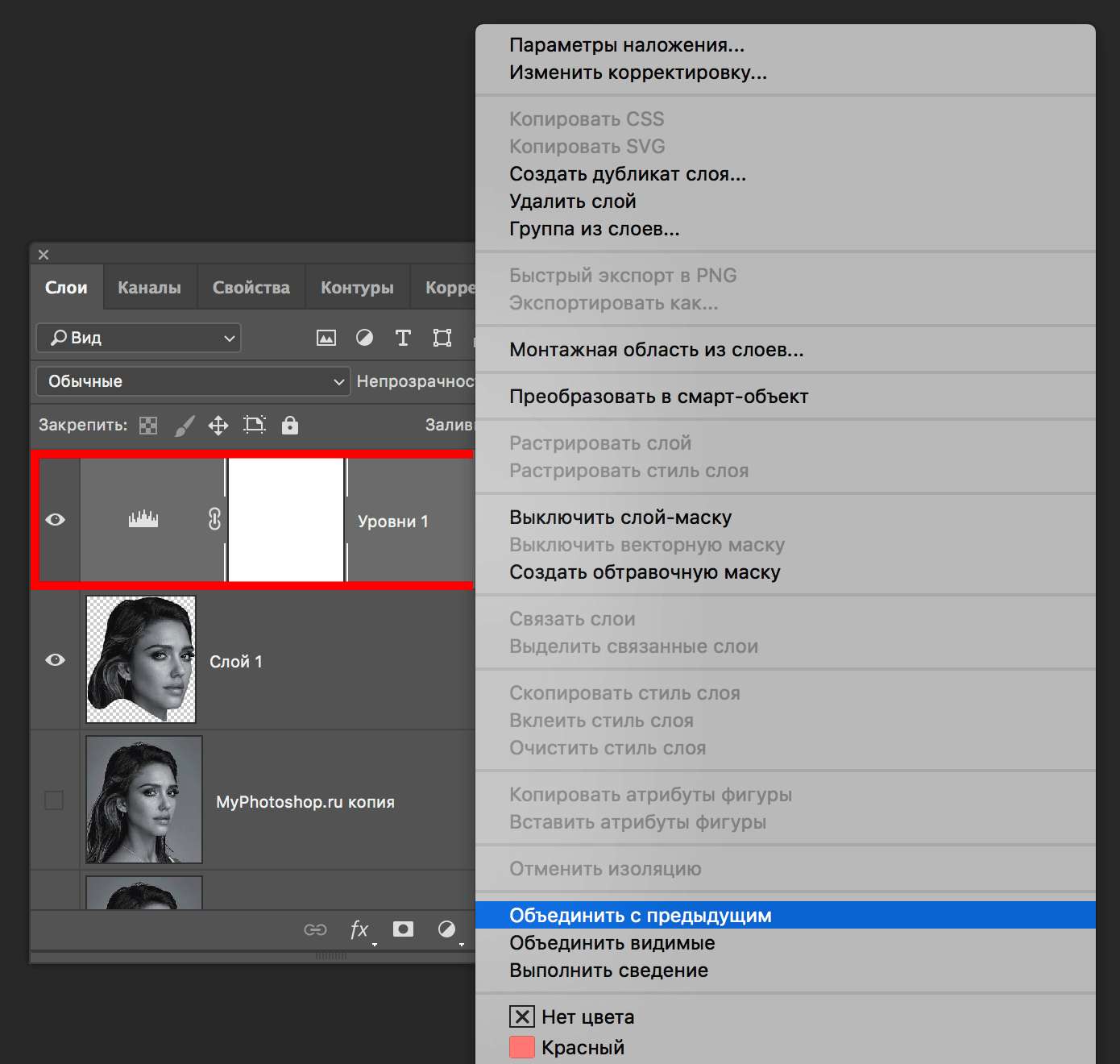
Результат объединения слоев выглядит так:
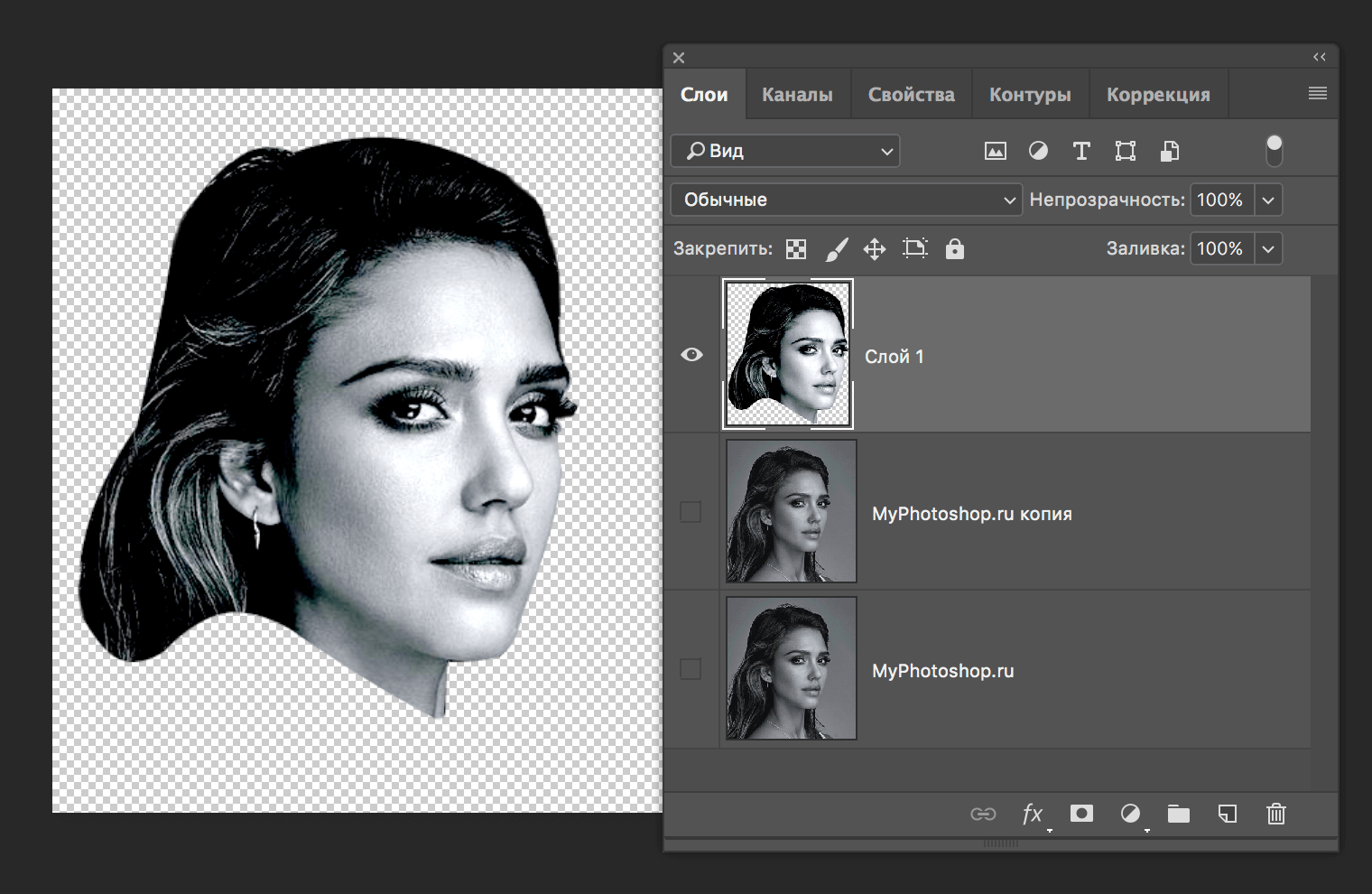
Следующий шаг – применение фильтра “Аппликация”. Для этого, находясь на самом верхнем слое, перейдите в меню “Фильтр” главного меню и в выпадающем списке выбираем “Галерея фильтров…”.
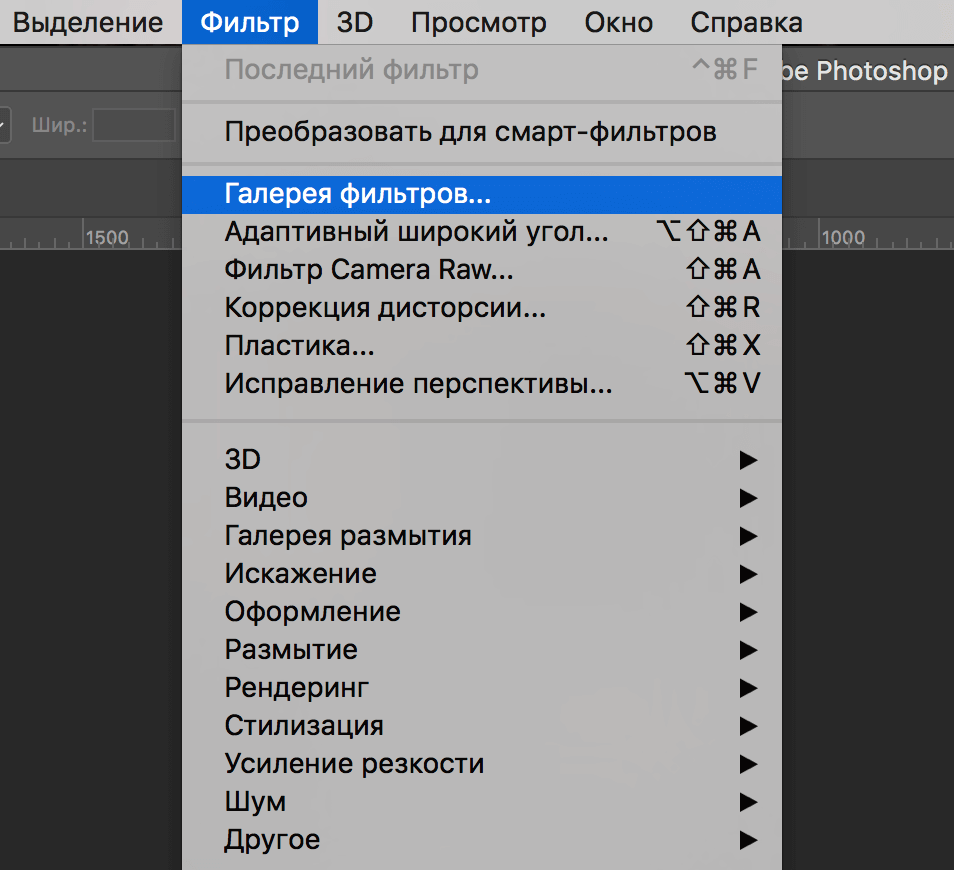
Откроется окно, в котором необходимо будет выбрать в пункте “Имитация” – “Аппликация”. После настраиваем все в точности, как в нашем примере.
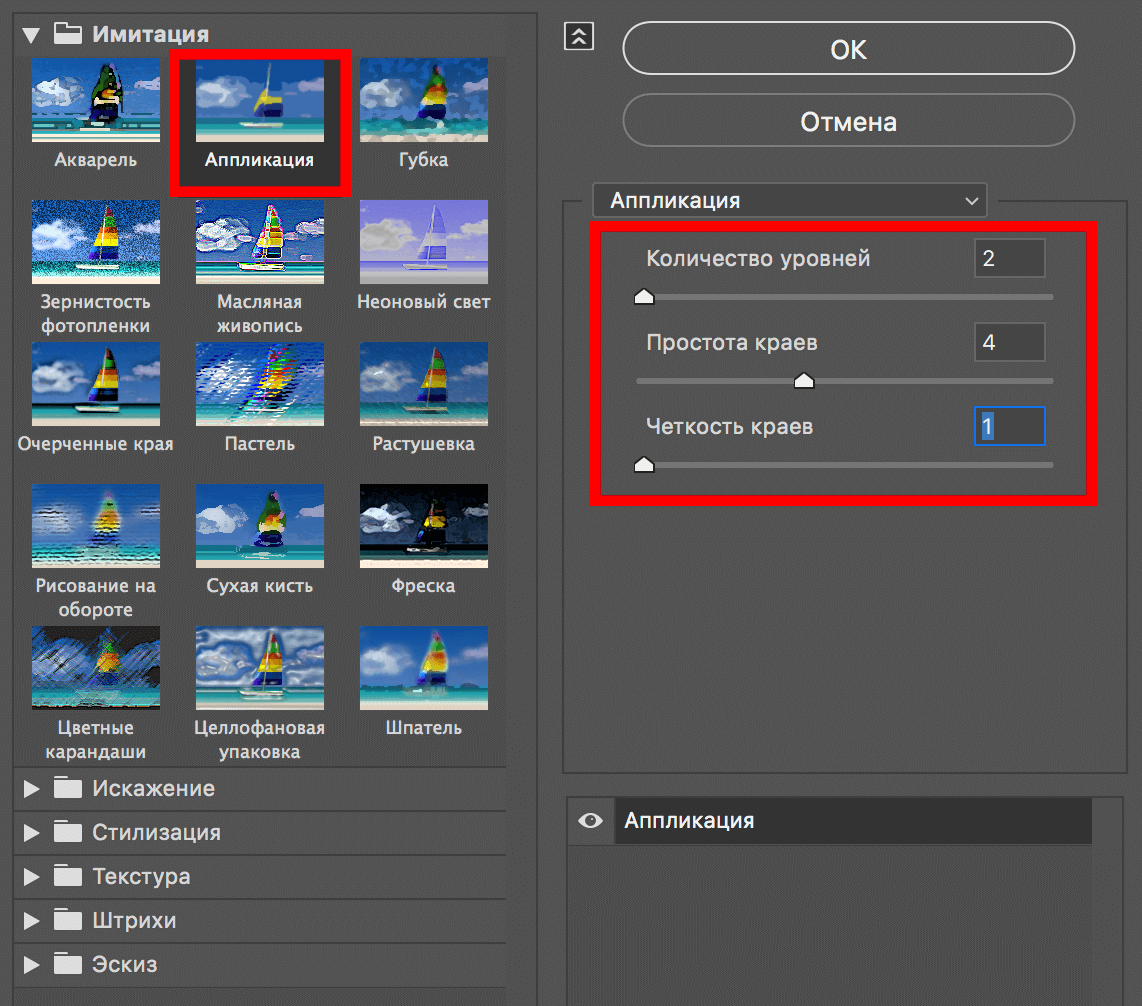
Кликаем “ОК” и получаем такой результат, после применения фильтра:
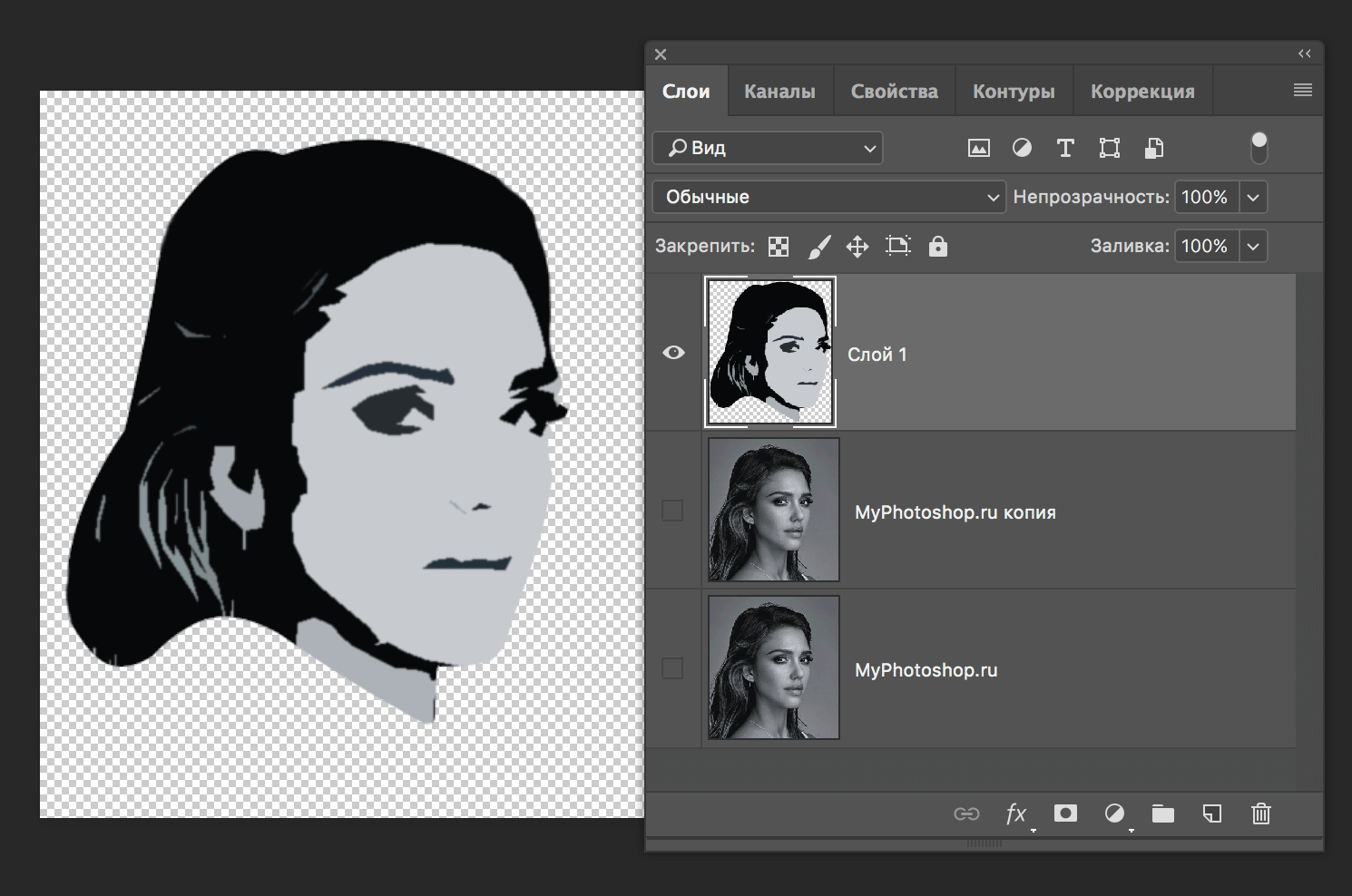
Очень важно, чтобы ваш результат был плюс-минус, как у нас. Если это не так, то вернитесь на несколько шагов назад и поиграйте еще раз с ползунками “Уровней”, до объединения слоев.
Финальная обработка
“Едем” дальше. Берем в панели инструментов “Волшебную палочку”.
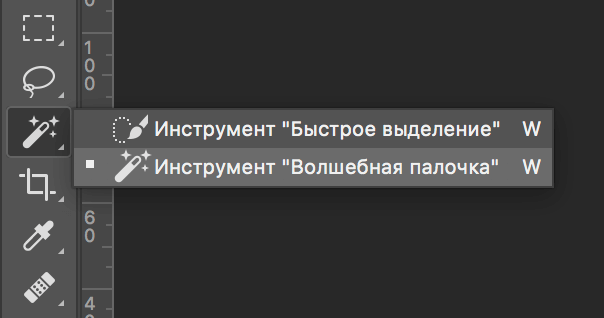
В верхней панели настроек инструмента устанавливаем значение в пункте “Допуск” примерно 35 и не забываем снять галочку возле пункта «Смежные пиксели».
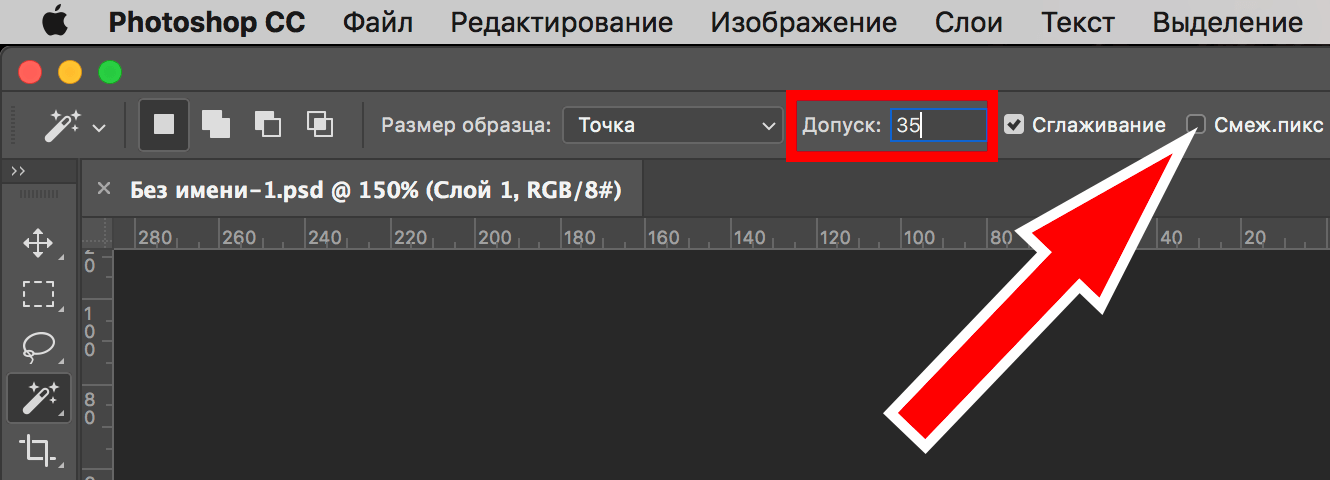
Затем нужно кликнуть волшебной палочкой по светлой части лица:
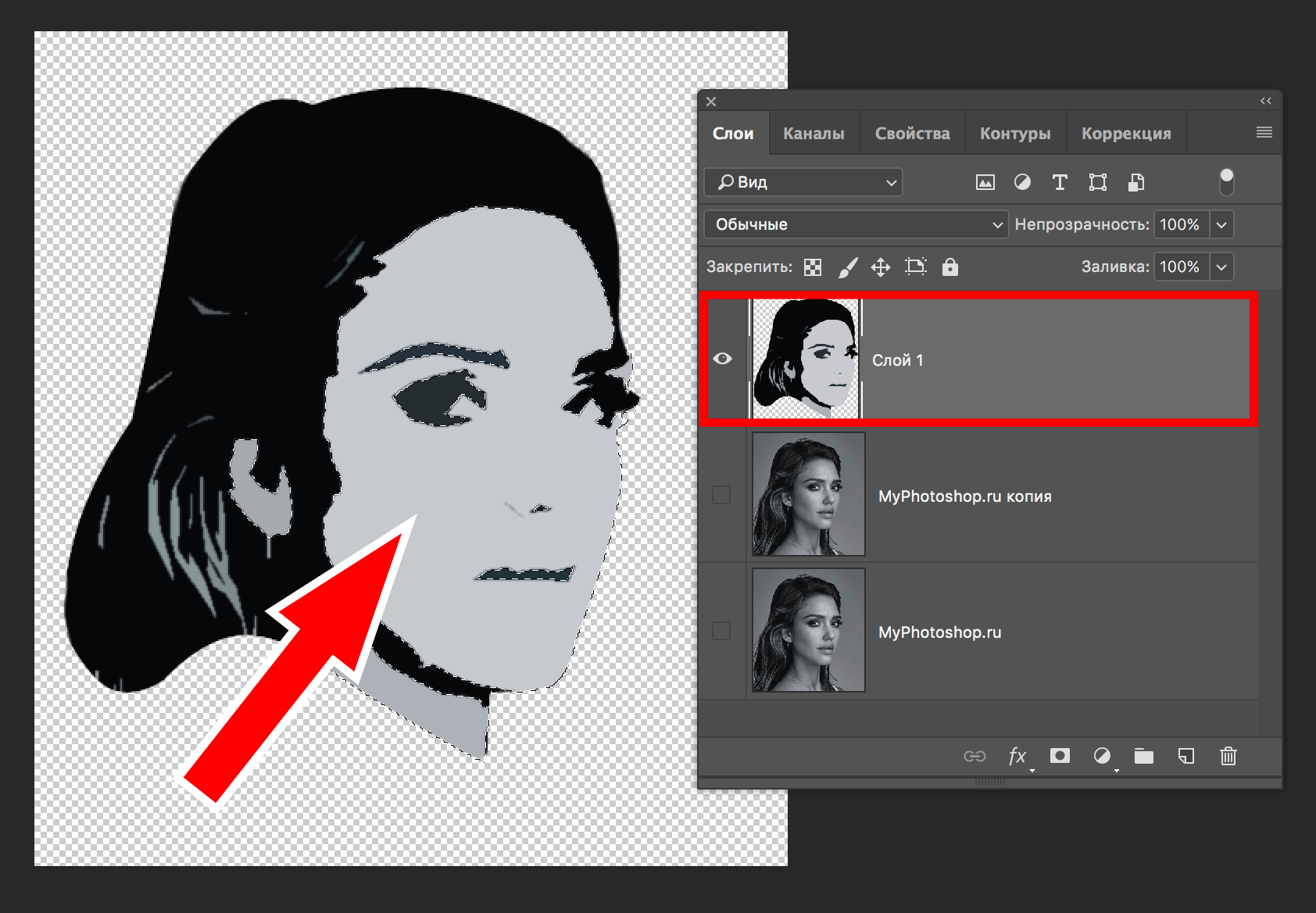
Программа автоматически создаст выделение. Остается кликнуть “DEL”. Так будет выглядет изображение после удаления выделенного участка:
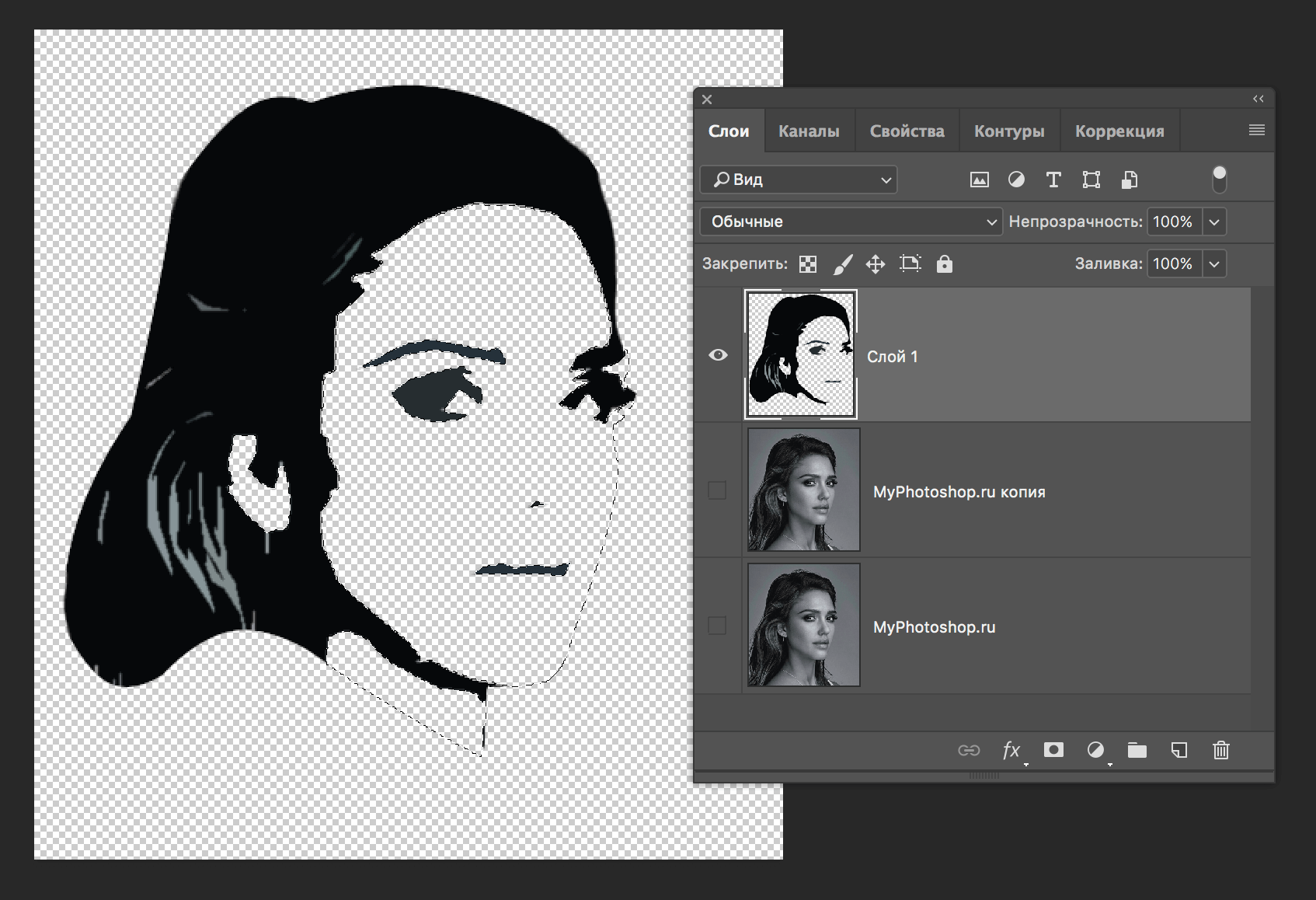
После, зажав клавишу CTRL, необходимо кликнуть по миниатюре слоя, над которым мы работаем, тем самым еще раз создав выделенную область.
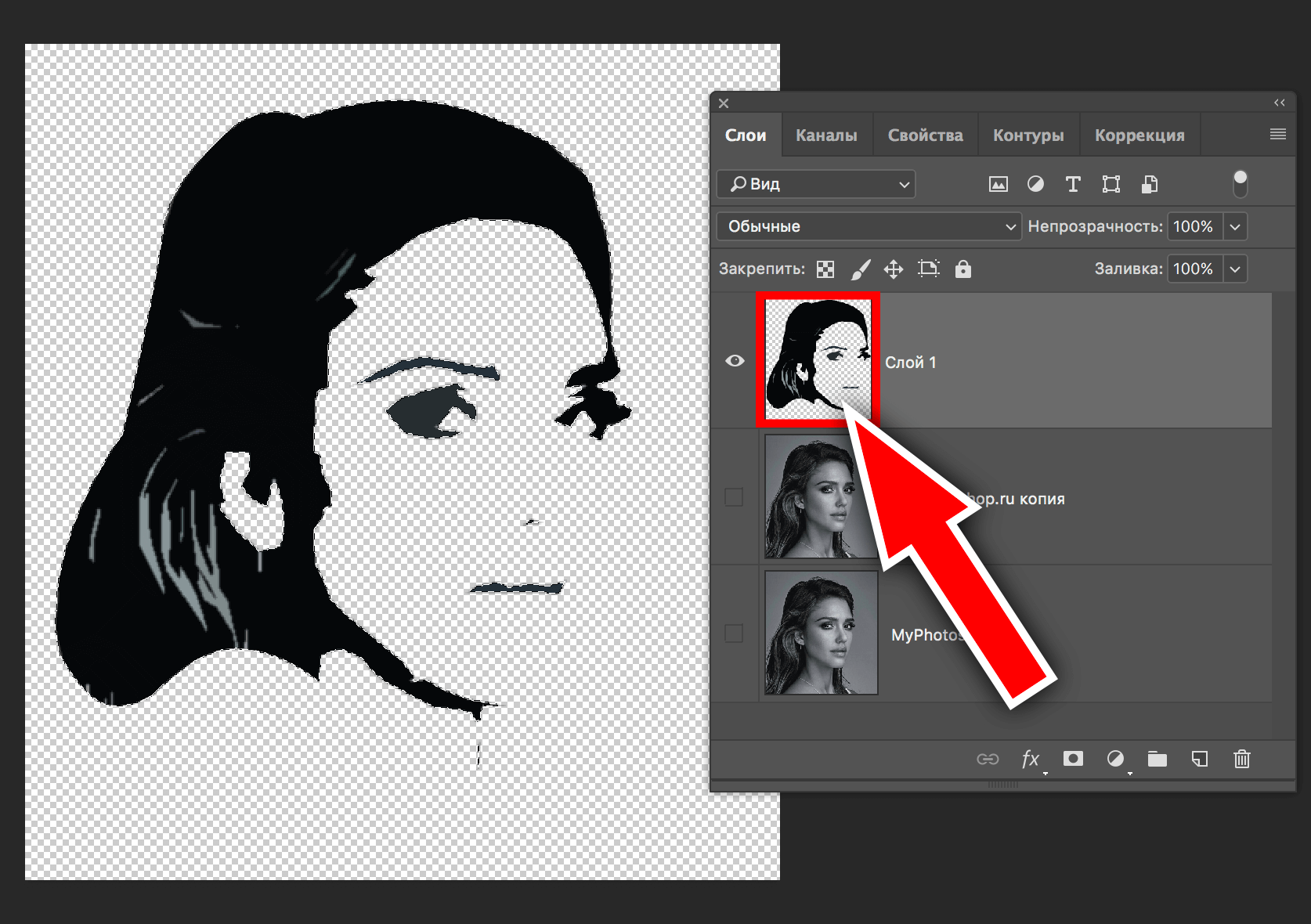
Далее берем инструмент “Прямоугольная область”:
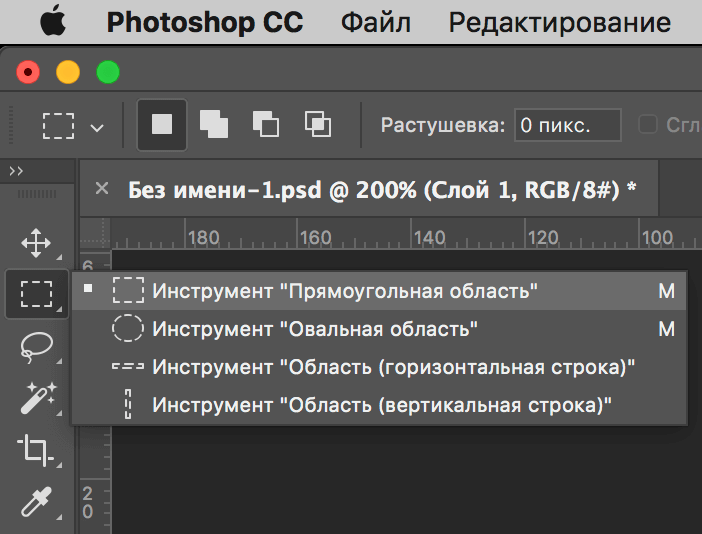
В панели настроек инструмента нажимаем “Выделение и маска” (для Photoshop CC) или “Уточнить край” (для Photoshop CS).
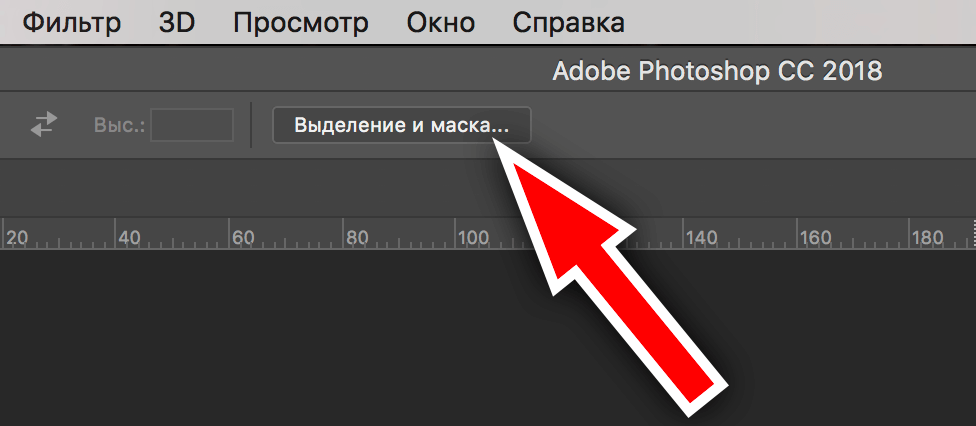
В появившемся окне свойств, нужно в пункте “Режим просмотра” кликнуть на “Вид” и выбрать “На белом”:
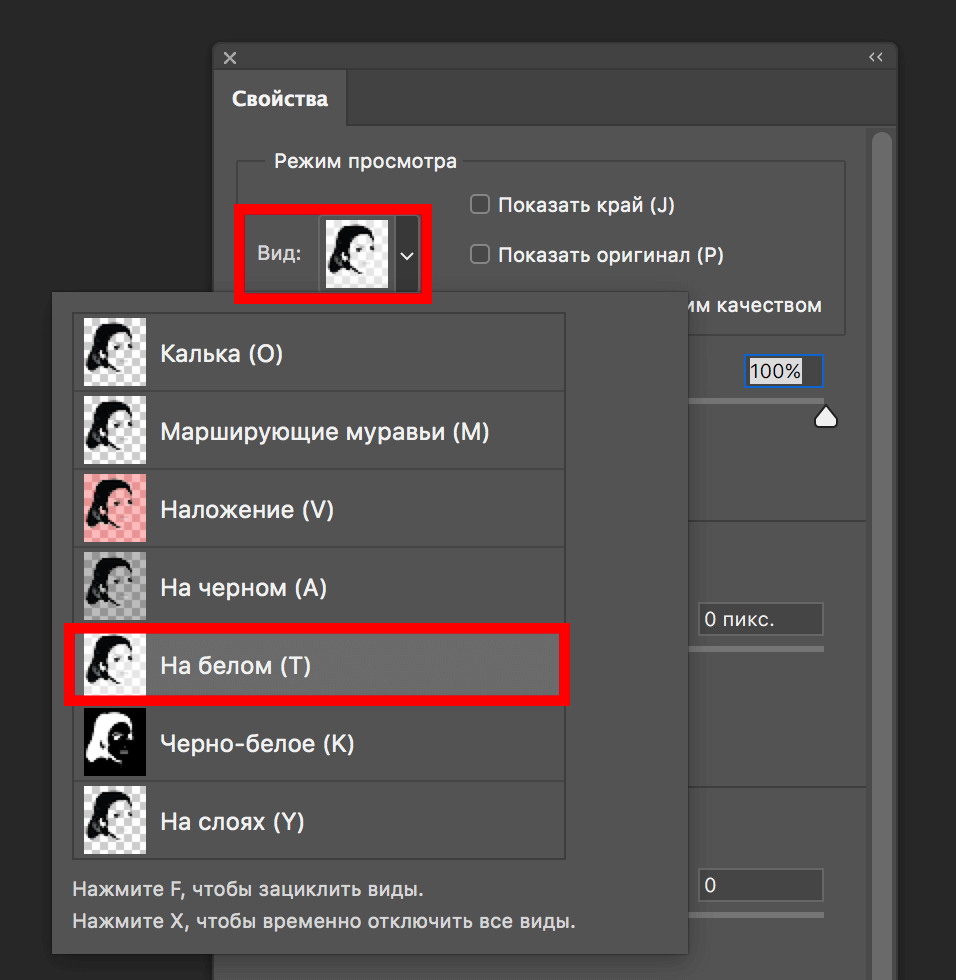
В пункте “Настройка края” сдвигаем ползунок “Сгладить” влево на свое усмотрение. Делаем то же самое с ползунком “Сместить край”.
В параметре “Вывод в” должно быть “Выделение”. После проделанных действий нажимаем “ОК”, чтобы применить изменения.
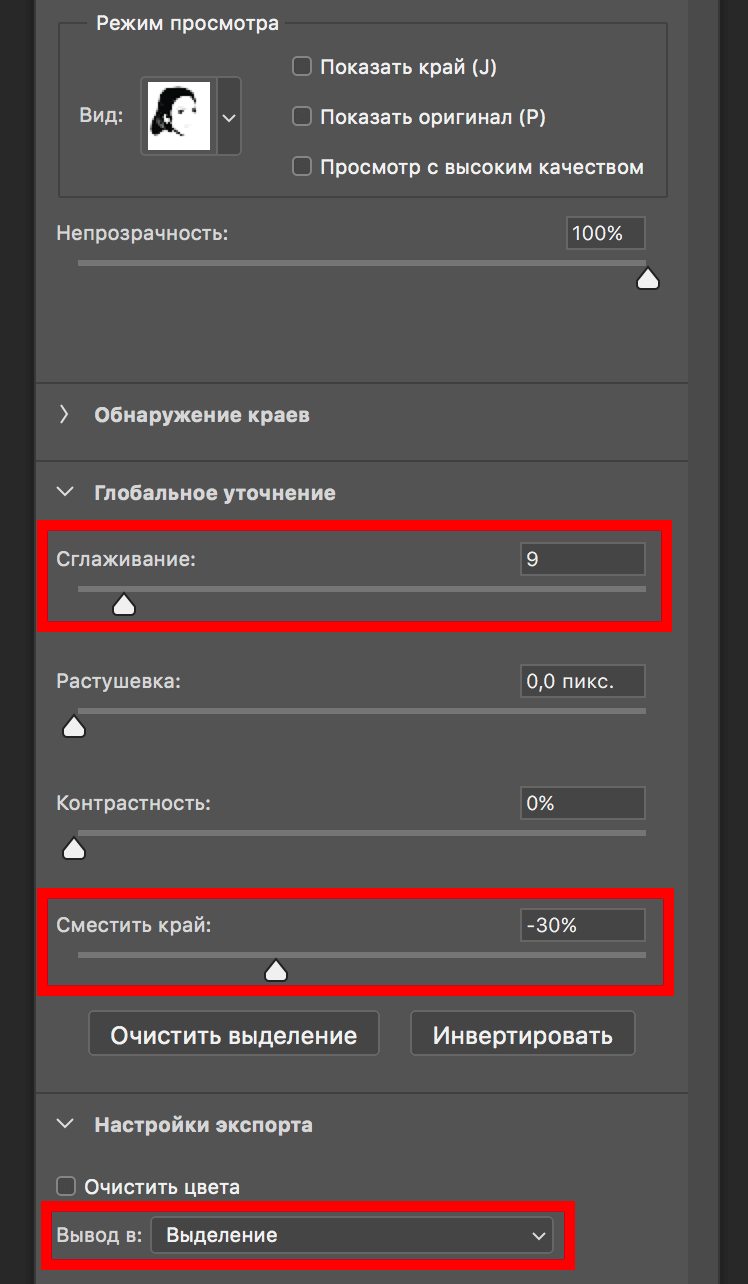
Теперь нужно инвертировать наше выделение с благодаря комбинации горячих клавиш CTRL+SHIFT+I. После, нажимаем DEL.
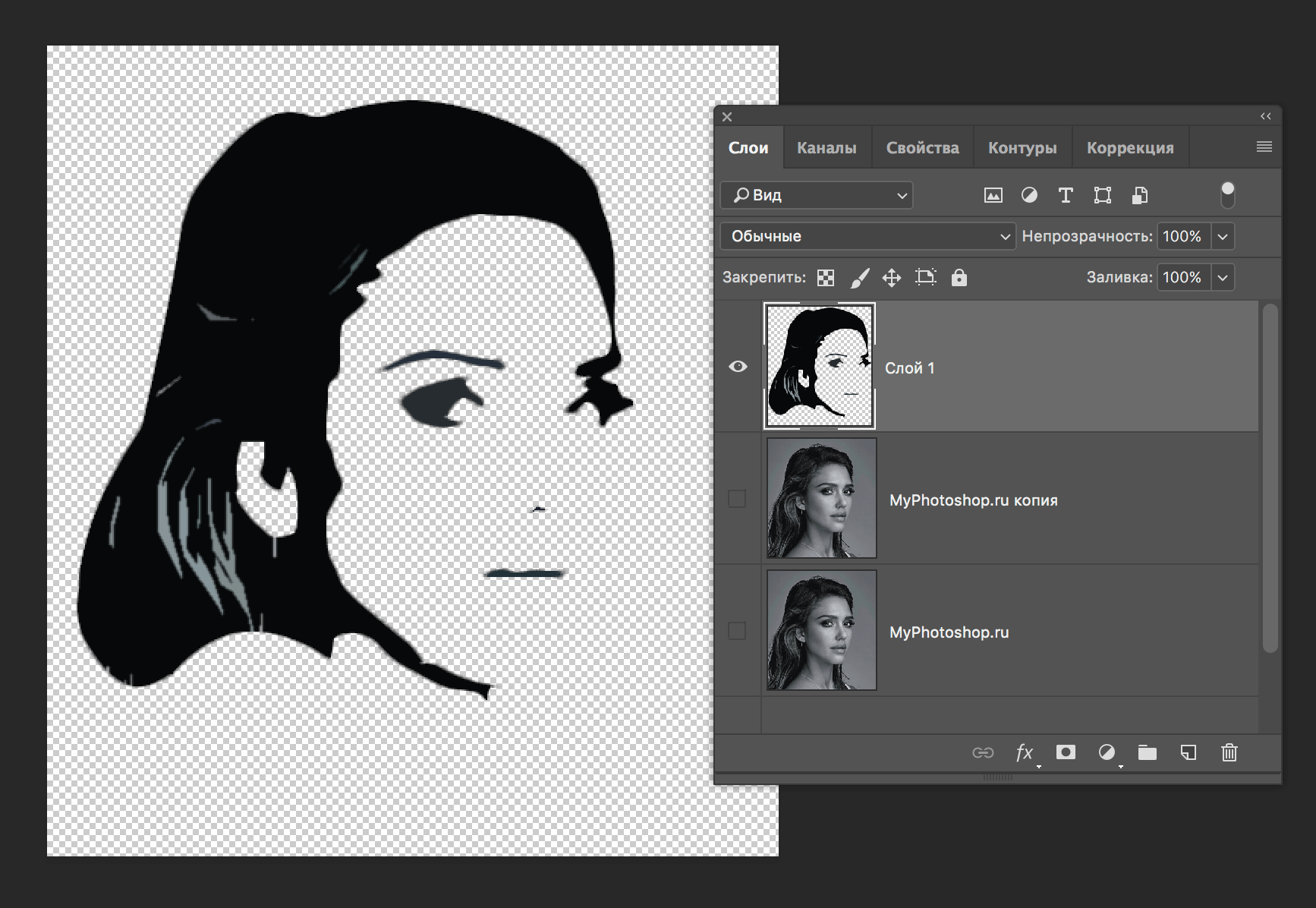
Теперь нужно опять инвертировать выделение и после нажать SHIFT+F5. Появится окно настроек, в котором необходимо выбрать в пункте “Содержание” – “Черный” и кликнуть ОК.
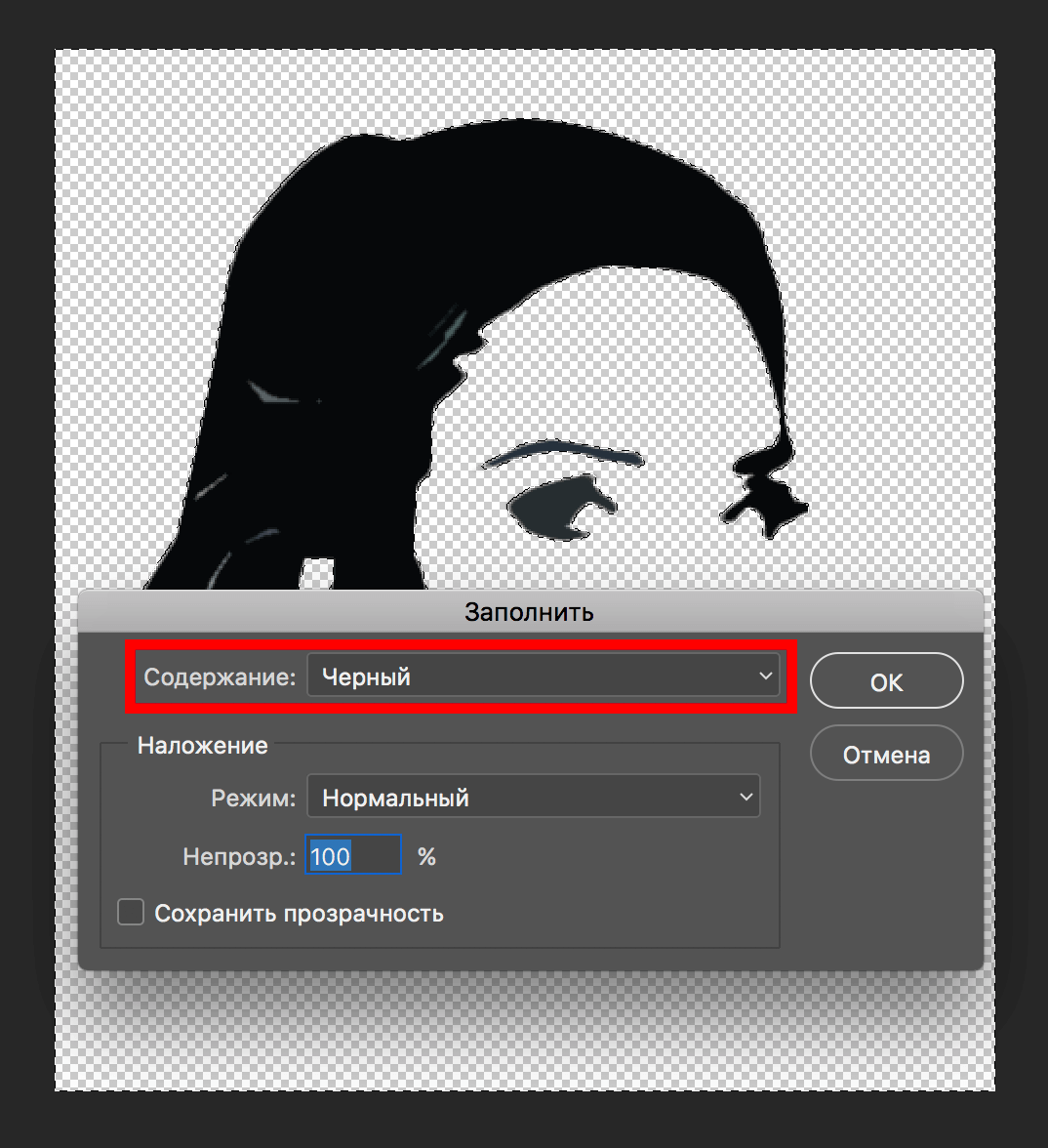
Остается лишь снять выделение комбинацией клавиш CTRL+D и все, наш трафарет готов:
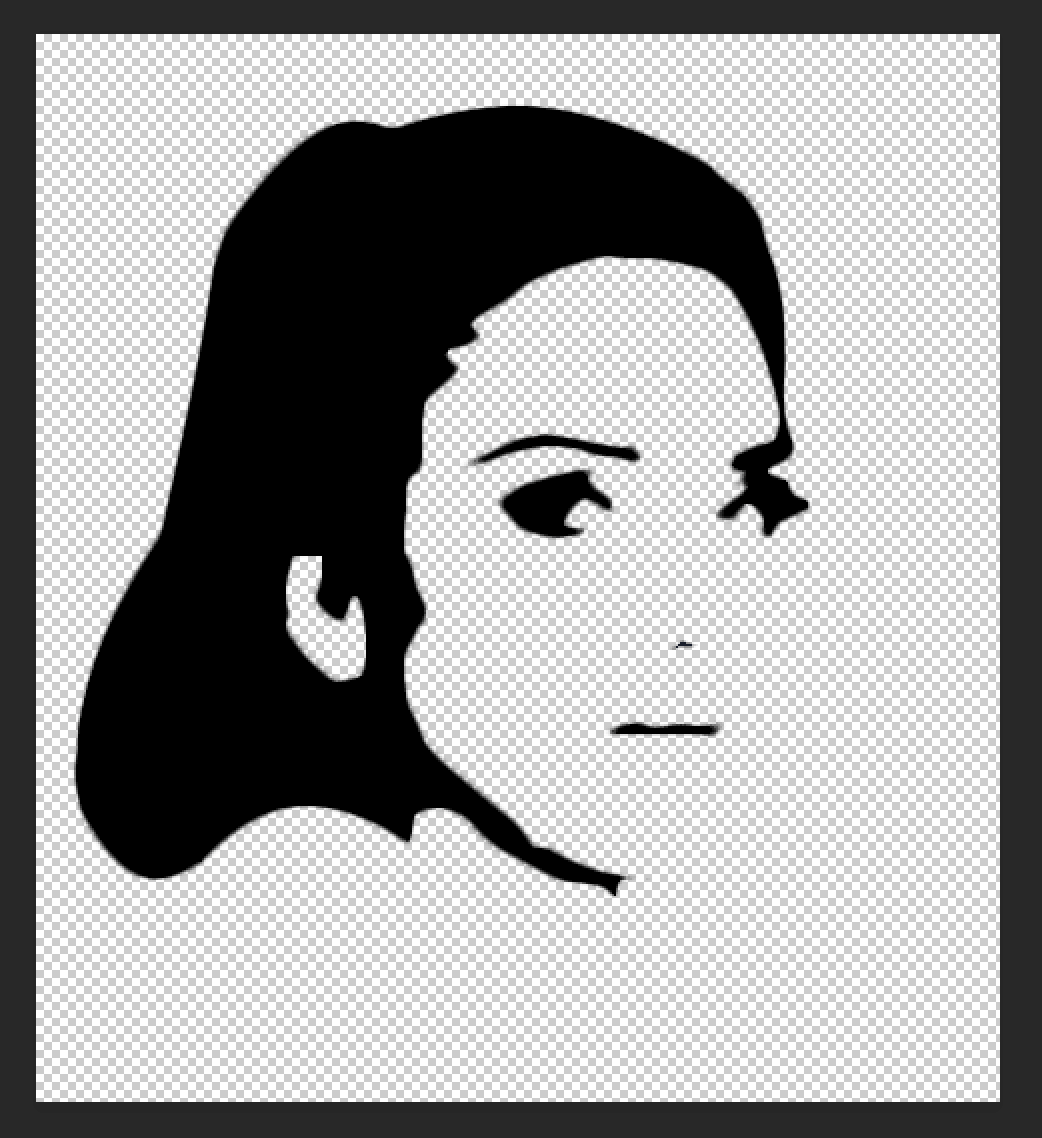
Чтобы смотрелось все это как-то законченно, можете создать слой с белым фоном и поместить его под наш трафарет.
Результат:
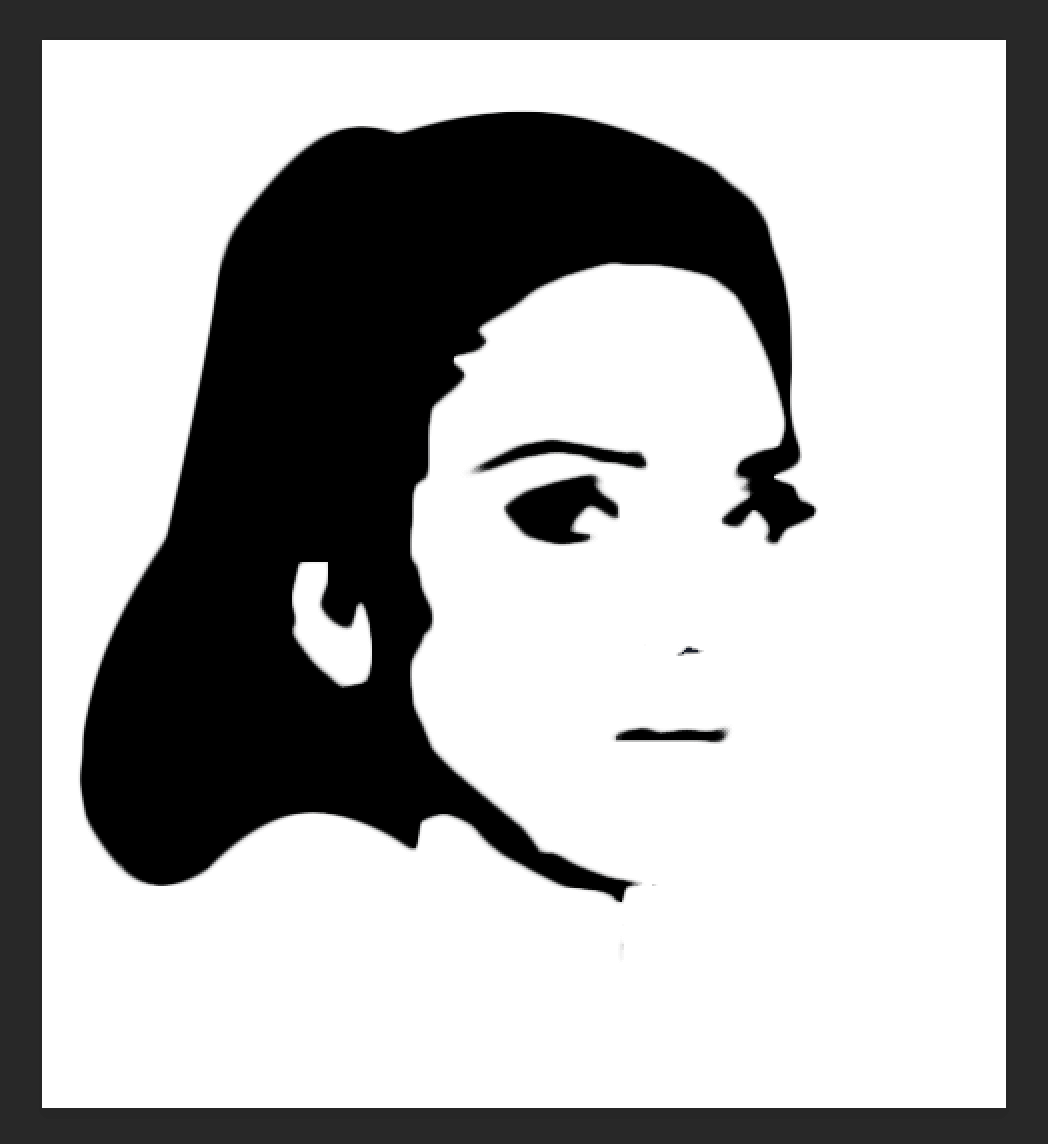
Таким образом, всего за 5-10 минут трудов в Фотошопе у нас получилось создать весьма неплохой трафарет. Тренируйтесь и с каждым разом результат будет все лучше и лучше.
СублиМастер
 Привет читателям сайта СублиМастер! Сегодня я научу вас делать трафаретный портрет из фотографии или картинки. Подобный портрет можно использовать для граффити. Я же предпочитаю вырезать их в плоттере из термопленки и наносить на футболку.
Привет читателям сайта СублиМастер! Сегодня я научу вас делать трафаретный портрет из фотографии или картинки. Подобный портрет можно использовать для граффити. Я же предпочитаю вырезать их в плоттере из термопленки и наносить на футболку.
Если хорошенько освоить подобное изготовление трафаретов и научиться добиваться хорошей схожести, то можно разнообразить ассортимент вашей продукции, предлагая наносить на футболки трафаретные (контурные) изображения.
Есть в них своя изюминка и оригинальность!
Как обычно, буду использовать в своей работе две программы – Photoshop и CorelDraw.
Для начала нужно раздобыть фотографию из которой мы будем делать трафарет. На форуме один из читателей просил поделиться портретом Бородача в векторе. Вот и сделаю я контурный портрет этого популярного героя.
Найти кадр из передачи не сложно. Тем более, что можно взять изображение прямо из видео.

Загружаем картинку в Фотошоп. Для начала нужно поработать с изображением – убрать все лишнее.
1. Откадрируйте изображение до нужного вам размера. Активируйте инструмент “Прямоугольная область”, выделите на фотографии область нужного вам размера и нажмите “Изображение – Кадрировать”.
2. Теперь нужно удалить фон. Ничего, кроме самого Бородача нам не нужно. Это можно сделать обычным ластиком, аккуратно стирая все лишнее.
3. Далее нужно закрасить белые цифры на плече, нам они не к чему. Это можно сделать кисточкой или лучше инструментом “Штамп”. Копируете образец одежды без надписей и закрашиваете ненужное.
4. Так же вы видите, что на этом кадре обрезана шапка Бородача. Придется дорисовать ее самим. Увеличьте размер холста по вертикали, пройдя “Изображение – Размер холста”. После чего опять же с помощью “Штампа” и “Ластика” дорисуйте шапку.
Вот что у вас должно получиться в результате:

Желательно, чтобы качество фотографии было получше. Хотя даже с таким нечетким изображением можно добиться приемлемого результата.
Переходим к самому интересному. Зайдите в меню “Фильтр – Эскиз – Почтовая бумага. “.

В левой части окна вы увидите вашу фотографию в бело-сером цвете.Это уже трафарет.

В правой части ползунки “Зернистость” и “Рельеф” установите на 0, а с помощью верхнего “Тоновый баланс” отредактируйте детализацию изображения. Я выставил значение 19.

После всех настроек нажмите “Да”.
Теперь зайдите в меню “Изображение – Коррекция – Света/Тени. “

Выставите такие параметры и нажмите ОК.

Наш трафарет готов.

Как вы понимаете, это растровое изображение, которое можно напечатать на бумаге и аккуратно вырезать для граффити. Но вас, как и меня, наверняка интересует векторный трафарет. Только вектор можно отправить на резку в плоттере.
Для этого я сохраню полученную мною трафаретную фотографию и открою ее в программе CorelDraw. Для чего в Кореле пройду в меню “Файл – Импорт”.
Далее иду в меню “Растровые изображения – Быстрая трассировка”.

Трассировка не только перевела растровое изображение в векторное, но и сгладила неровности и угловатости присущие трафарету из Фотошопа.

Теперь это изображение может быть отправленно на резку в плоттер и перенесено на футболку. Не забудьте, что после быстрой трассировки под вектором находится и растровый исходник. Удалите его, сдвинув вектор в сторону.
Конечно, вы догадываетесь, что вместо “Быстрой трассировки” можно выбрать режимы трассировки “Подробная эмблема” или, например, “Изображение высокого качества”. Тут вы уже сможете подвигать ползунки настроек, увеличить или уменьшить детализацию, настроить сглаживание и получить в результате более качественное изображение.
Можно вообще обойтись без Photoshop, сразу импортировав цветное и обрезанное изображение в CorelDraw. После чего нужно перейти в меню “Растровые изображения – Режим – Черно-белое”.

Далее выберите метод преобразования “Штриховой рисунок” и ползунком “Порог” отрегулируйте детализацию изображения.

После чего трассируйте полученную картинку в вектор, как описано выше.
Но лично мне больше нравится способ с приминением Фотошопа на первом этапе. Изображение получается более “живое” и похожее.
На этом урок закончен. Надеюсь вы легко набьете руку и сможете делать качественные трафаретные портреты абсолютно из любой фотографии.
Успехов вам в делах!
Понравилась статья? Вы можете подписаться на новости и первыми узнавать о новых статьях и уроках сайта СублиМастер.



