Не работает микрофон на камере
Не работает микрофон в веб-камере: основные причины возникновения неполадки

Современные устройства примечательны тем, что позволяют выполнять одновременно несколько задач. Так, многие современные веб-камеры, подключаемые к компьютеру, дополнительно оснащаются встроенным микрофоном, благодаря чему у пользователя отпадает необходимость приобретать дополнительное звуковое оборудование. Сегодня же будет рассмотрена проблема некорректной работы веб-камеры с микрофоном – когда изображение работает корректно, но звук отсутствует.
Проблема, когда на веб-камере не работает микрофон может возникнуть по нескольким причинам. Ниже мы рассмотрим их в порядке убывания, начиная с самой распространенной проблемы.
Почему не работает микрофон в веб-камере?
Причина 1: некорректная работа драйверов
Прежде всего, следует заподозрить, что на компьютере некорректно установлены или вовсе отсутствуют драйвера для веб-камеры, которая по совместительству является микрофоном. Как правило, драйвера для данного устройства устанавливаются автоматически, но данная установка не всегда происходит корректно.
Прежде всего, нам потребуется попасть в окно «Диспетчер устройств». Для того открываем меню «Панель управления», для удобства можно установить параметр «Мелкие значки», а затем переходим к разделу «Система».

В левой области окна проходим к пункту «Диспетчер устройств».

Открыв требуемое нам окно, нам потребуется развернуть пункты «Устройства обработки изображений» и «Звуковые, игровые и аудиоустройства». В данных пунктах вам потребуется проверить, а имеются ли вообще драйвера для ваших устройств.
Если да, мы их все равно попробуем переустановить. Для этого кликните по каждому драйверу устройства правой кнопкой мыши и выберите пункт «Удалить».

После этого закройте окно «Диспетчер устройств», отключите веб-камеру от компьютера и выполните перезагрузку системы. Когда компьютер будет запущен, снова подключите веб-камеру к компьютеру и дождитесь выполнения автоматической установки драйверов.
Причина 2: нехватка питания
Веб-камера, подключаемая к компьютеру через USB-порт, для своей работы будет потреблять питание компьютера. А уж если дело касается такого устройства, которое совмещает в себе и веб-камеру, и микрофон, то питания может потребоваться больше, но используемый USB-порт не может вам этого предоставить.
Если вы являетесь пользователем стационарного компьютера, опробуйте подключить USB-кабель к обратной стороне системного блока, причем подключение не должно выполняться к USB 3.0 (данный разъем выделяется синим цветом).
То же самое касается и ноутбуков. Если вы используете подключение к разъему, встроенному в клавиатуру, стоит выполнить переподключение. Естественно, использование любых USB-хабов в данном случае исключается – подключение должно выполняться напрямую к вашему компьютеру.
Причина 3: микрофон не используется программой
Зайдите в настройки программы, в которой вам необходимо работать с микрофоном, и проверьте, тот ли микрофон выбран в ней. Например, в Skype вам потребуется щелкнуть по кнопке «Инструменты», а затем пройти к разделу «Настройки». В левой области окна пройдите к разделу «Настройка звука», а в правой убедитесь, что в программе выбрано нужное устройство. При необходимости, внесите коррективы и сохраните изменения.

Причина 4: микрофон используется другой программой
Если на компьютере функционируют и другие программы, которые могут использовать работу микрофона, вам потребуется их закрыть (например, через окно «Диспетчер задач», который можно вызвать сочетанием клавиш Ctrl+Shift+Esc).
Причина 5: проблемы с контактами
Если в диспетчере устройств камера определяется, но микрофон – нет, то это может говорить о проблемах в контактах микрофона. Проверьте сам колокольчик и сам провод от микрофона на наличие повреждений или окислений – если они имеются, это и является причиной неработоспособности микрофона.
В данном случае можно попытаться самостоятельно исправить неполадку, очистив контакты или попытавшись «залатать» повреждение, но, как правило, попытка оборачивается неудачей. В данном случае вам можно будет лишь посоветовать заменить устройство или приобрести отдельный микрофон.
Причина 6: нерабочий вход для микрофона
Попробуйте в разъем для микрофона подключить любой другой микрофон. Если и другой микрофон не определяется системой, то это может вам говорить о неработоспособности входа для микрофона. Вполне возможно, нужный контакт, например, мог отойти от материнской платы. Если есть возможность, загляните под корпус системного блока. Если нет опыта – лучше доверьте данную задачу специалистам из сервисного центра.
И напоследок
Неработоспособность микрофона в веб-камере – достаточно распространенная проблема, с которой, судя по количеству запросов в интернете, сталкиваются многие пользователи. Если у вас уже прежде имеется опыт решения подобной проблемы, поделитесь им в комментариях.
Не работает камера и микрофон на ноутбуке
Столкнулся с такой проблемой — не работает камера и микрофон на ноутбуке. Вот как я её быстро решил своими руками в домашних условиях.
Нужно было срочно связаться с человеком по скайпу. Включил ноутбук, принимаю звонок, вижу и слышу собеседника, а он меня не видит и не слышит. После того, как ещё две попытки связаться оказались безрезультатными, было принято решение искать причину этой неприятной проблемы.
Решил включить камеру отдельно, без скайпа, а мне сообщают такую нехорошую новость: no device found, что означает — устройство не найдено. С микрофоном оказалась аналогичная ситуация.
Как известно, в компьютерной технике бывают два вида неисправностей — аппаратные и программные.
Программные я решил пока не рассматривать, а начал копать в сторону аппаратных, так как одновременно не работает камера и микрофон, а находятся они обычно рядом на одной плате над экраном ноутбука и соединяются с остальными узлами одним шлейфом, который теоретически мог выйти из строя или выскочить из коннектора.
Ребёнок не хотел признаваться, падал ноутбук или нет, но перепуганный и хитрый взгляд доченьки намекал на то, что, наверное, всё-таки падал)))
В общем, было решено производить «хирургическое» вмешательство во внутренности ноутбука. Как оказалось, это было верное решение. Вся процедура заняла не больше 15 минут.
Что делать если не работает камера и микрофон на ноутбуке
Пластиковой картой или медиатором отщёлкиваем верхнюю крышку от рамки дисплея

Видим плату камеры и микрофона. Также видим, что шлейф слегка вылез из коннектора. Но этого хватило, чтобы камера и микрофон перестали работать
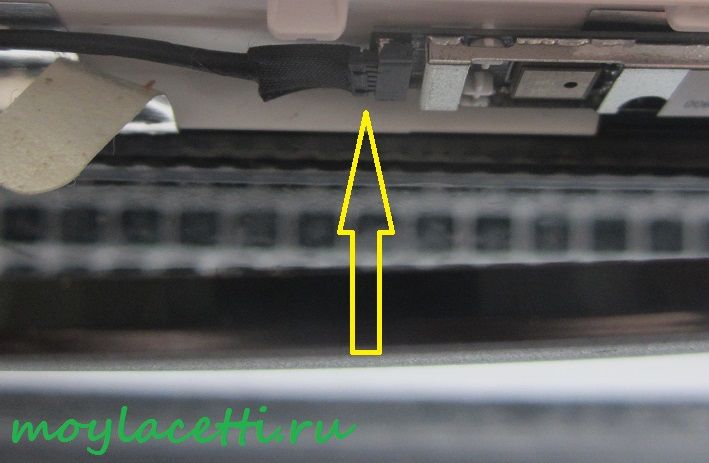
Аккуратно пинцетом вставляем его обратно

Камера и микрофон на ноутбуке заработали и на этом можно было бы ремонт закончить. Но!
Чтобы свести к минимуму повторение такой неприятной ситуации, я всегда место соединения коннектора со шлейфом проклеиваю скотчем. Это придает дополнительную надёжность физическому соединению. Для этого я использую двухсторонний автомобильный скотч
 Двухсторонний автомобильный скотч
Двухсторонний автомобильный скотч
Отрезаем кусочек скотча необходимого размера и просто наклеиваем на место соединения коннектора со шлейфом

Защёлкиваем крышку ноутбука и гордимся проделанной работой)))
Skype — устройство не найдено: камера, микрофон, динамики
 Всем доброго времени!
Всем доброго времени!
Несмотря на то, что сейчас появились хорошие альтернативы Skype, он до сих пор пользуется достаточно большой популярностью (особенно на ПК).
Сам я пользуюсь им редко (1-2 раза в месяц), и наверное поэтому не так давно случайно столкнулся с одной проблемой: пытаясь поговорить по сети, Skype сообщил мне, что устройства (камера и микрофон) не найдены! Пример ошибки приведен на скрине ниже.
Отсюда, в общем-то, и родилась тема для этой заметки. Кстати, если у вас Skype вообще не может установить соединение с сетью — то рекомендую ознакомиться вот с этой инструкцией: https://ocomp.info/skype-ne-udalos-ustanovit-soedinenie.html

Устройство не найдено. (Skype, Настройки, звук и видео) / Пример проблемы
Если Skype не видит камеру или микрофон
И так, прежде всего рекомендую проверить статус работы Skype (разнообразных его функций: обмен сообщениями, звонки на мобильные, отправка мультимедиа и т.д.). Сделать это можно на страничке официального сайта: https://support.skype.com/ru/status/
Обратите внимание, что напротив каждого пункта (в идеале) должен стоять статус о том, что все нормально работает (как на скриншоте ниже). Если что-то не в порядке — стоит просто подождать, пока специалисты восстановят работу ПО.

Нормально ли функционируют функции Skype
Проверьте настройки конфиденциальности
Этот совет актуален для пользователей Windows 10. Дело в том, что эта ОС очень уж рьяно относится к безопасности личных данных — в ее настройках конфиденциальности может быть просто закрыт доступ к камере и микрофону для Skype, и др. программ!
Чтобы проверить так ли это, необходимо сначала открыть параметры Windows (либо через ПУСК, либо использовав сочетание Win+i).

Параметры Windows 10
Далее следует перейти в раздел “Конфиденциальность” .

В подразделе “Камера” проверьте, чтобы у вас было включено само устройство и было разрешено Skype его использовать (пример на скриншоте ниже).

Конфиденциальность — камера — Skype
Тоже самое относится к подразделу “Микрофон”.

После чего попробуйте снова войти в настройки Skype в раздел “Звук и видео” (в моем случае и камера, и микрофон, и динамики начали работать — можно было начать регулировать их чувствительность). Пример на скриншоте ниже.

Настройка камеры и микрофона
Попробуйте перезагрузить Skype
При некоторых сбоях и ошибках может понадобиться перезапустить Skype (с перезагрузкой профиля). Делается это достаточно просто: в верхней части окна программы (слева, над списком контактов) нажмите по “трем точкам” и выберите в меню “Выйти” .
Примечание : перед тем как выходить из программы — вспомните свой логин и пароль (их нужно будет ввести вновь при следующем запуске Skype).

На вопрос о том, запоминать ли параметры учетной записи на этом ПК — ответьте “Нет” .

Нет, не запоминать
После чего снова запустите Skype и введите свои данные для авторизации (логин и пароль).

Не установлены драйвера
Возможно, что камера (микрофон) не работает из-за отсутствия драйвера. Такое бывает не так уж и редко, особенно, если у вас не самая простая камера (для которой подходят стандартные драйвера).
Чтобы посмотреть, для всех ли устройств стоят драйверы, и нет ли каких-то проблем — откройте диспетчер устройств . Для этого зайдите в панель управления, переведите режим просмотра в крупные значки и вы увидите ссылку на его запуск.

Панель управления — диспетчер устройств
После раскройте вкладки “Камеры” и “Звуковые, игровые и видеоустройства” — посмотрите, нет ли устройств с восклицательными знаками (что указывает на отсутствие драйвера).
Примечание!
Для обновления драйвера можете попробовать воспользоваться либо функцией самого диспетчера устройств (просто кликните правой кнопкой мышки по устройству), либо спец. утилитами — https://ocomp.info/update-drivers.html


В качестве примера – для этого устройства нет драйвера
Камера (микрофон) могут использоваться другим приложением
Если ваши устройства, например, камера (реже микрофон) уже используются какими-то программами — то Skype просто не сможет получить к ним доступ. Кстати, далеко не всегда программу, использующую вашу камеру, можно так просто найти (процесс может быть и в фоновом режиме. ).
В этом случае посоветовал бы для начала просто перезагрузить компьютер, а после первым делом запустить Skype (чтобы он первым получил доступ к устройствам).
Если это не помогло, необходимо зайти в диспетчер устройств, и открыть свойства камеры (покажу на ее примере).

Далее во вкладке “Сведения” открыть свойства “Имя объекта физического устройства” и скопировать его значение.
Имя объекта физического устройства
После потребуется спец. утилита от Microsoft — Process Explorer (ссылка на официальный сайт). Она позволяет просматривать все запущенные процессы, их нагрузку, свойства, принудительно закрывать их и многое другое. Кстати, запустить ее нужно от имени администратора !

Запуск от имени администратора
Далее по порядку:
- сначала нажимаете на кнопку поиска — “бинокль” (или Ctrl+F);
- вставляете туда название физического устройства камеры (которое мы скопировали пару шагов назад) и нажимаете кнопку “Search” (искать);
- в результатах поиска появятся то ПО, которое использует это устройство (название можно легко найти среди списка процессов);
- осталось только нажать правой кнопкой мышки по процессу и выбрать “Kill” (т.е. закрыть его);
- после того, как приложение использующее камеру (микрофон) будет закрыто — попробуйте вновь запустить Skype и проверить его работоспособность.

Находим процессы, которые использую камеру
Примечание!
Если ваша старая веб-камера пришла в негодность, то в китайских онлайн-магазинах можно заказать новую практически за сущие “копейки” — https://ocomp.info/kitayskie-internet-magazinyi.html
Закройте ресурсоёмкие приложения
Эта рекомендация больше относится к тем случаям, когда помимо невидимости какого-нибудь устройства, у вас наблюдается проблема с подключением к сети. Вообще, чтобы просмотреть все запущенные приложения (и оценить их нагрузку на сеть и ЦП) — достаточно воспользоваться диспетчером задач . Для его запуска используйте сочетание клавиш Ctrl+Shift+Esc .

Загрузка сети // Windows 10
Все приложения, создающие чрезмерную нагрузку (часто это бывают редакторы видео, аудио, торренты и пр.) — рекомендуется закрыть.
Кстати, если вы работаете за ноутбуком — проверьте текущие настройки электропитания ( примечание : в некоторых ноутбуках при пониженном электропитании — ряд устройств может отключаться). Как правило, для смены режима электропитания достаточно нажать по значку батареи в трее (рядом с часами), см. пример ниже.

Также сменить режим электропитания можно в панели управления Windows в разделе “Система и безопасность/Электропитание” . См. скриншот ниже.

Отключите на время диагностики антивирус и брандмауэр
Современные антивирусы защищают не только от вирусов, но и берут на себя ответственность за безопасность сети, онлайн-банкинга, безопасности личных и приватных данных и пр. Нередко, они могут ограничивать доступ к камере для ряда приложений (вообще, Skype редко попадает в их поле зрения, и все-таки. ).
На время поиска причин проблем с камерой или микрофоном в Skype — рекомендую отключить работу антивируса (дабы делается это просто и быстро с большинством продуктов).

Отключение антивируса Avast на 1 час
Что касается встроенного защитника Windows — то для его отключения необходимо сначала зайти в панель управления в раздел “Система и безопасность/Брандмауэр” , и в меню слева кликнуть по ссылке “Включение и отключение защитника Windows” (см. скриншот ниже).

Включение и отключение защитника Windows / Кликабельно
PS
Кстати, в сети сейчас есть портативные версии Skype (не нуждающиеся в установке). Как вариант, можно попробовать использовать их.
САПР для инженера
Блог Михайлова Андрея о приемах работы и хитростях в САПР
Страницы
среда, 29 августа 2018 г.
Не работают микрофон или камера в Windows 10
Пару месяцев назад после того, как Windows 10 обновилась до версии 1803, у меня на рабочей машине перестали работать все микрофоны: и встроенный, и подключаемый к гнезду, и USB-микрофон.

Многочисленная переустановка драйверов, обновление настроек, бенчмарки и прочие приемы не сработали, но решение было найдено после прочтения документации к обновлению. Оказалось, что в версии 1803 были изменены как настройки звука, так и введены новые параметры конфиденциальности, которые позволяют настроить доступ приложений к микрофону.
В общем, если у вас на Windows 10 не работает микрофон, то не нужно переустанавливать драйвера, покупать новую гарнитуру или микрофон, а нужно нажать несколько неочевидных и глубоко спрятанных кнопок:
1. В Windows переходим в Параметры (либо через меню Пуск, либо с помощью горячих клавиш Win+I), нажимаем Конфиденциальность
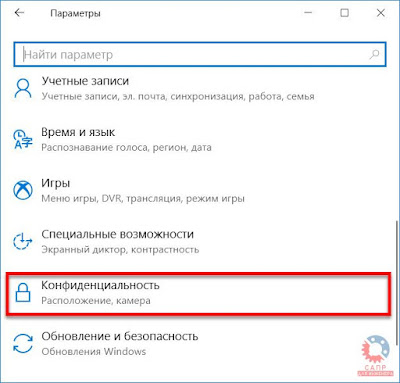
2. В левой части окна выбираем Микрофон
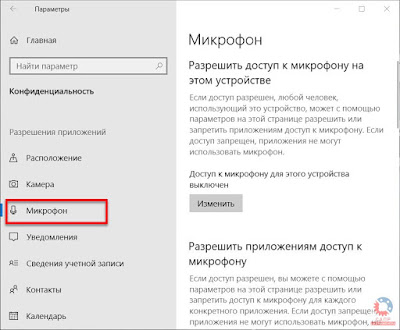
3. Далее нажимаем кнопку Изменить, расположенную под надписью “Доступ к микрофону для этого устройства выключен” и в появившемся окне включаем доступ.

4. Прокручиваем окно чуть ниже и нажимаем Вкл. для разрешения приложениям доступа к микрофону
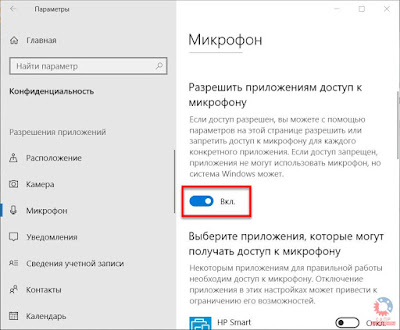
5. Если прокрутить окно еще ниже, то можно настроить доступ к микрофону для каждого приложения (специально для параноиков от безопасности)

Обязательно разрешите доступ к микрофону приложению Win32WebViewHost! Иначе микрофон так и не заработает.
После этого микрофон должен заработать. Не забудьте включить его в настройках звука.



