Как работать с яндекс картами
Как пользоваться Яндекс картой, навигация и определение маршрута
Как пользоваться Яндекс картой? Сегодня мы рассмотрим этот вопрос и используем Яндекс карту на практике. С ее помощью проверим, как в ней работает навигация и определим маршрут.
Что такое Яндекс карта, краткая история создания
 Здравствуйте, друзья! Несмотря на то, что тематика данной статьи не имеет отношения к теме заработка через Интернет, все же я решил написать статью о том, как пользоваться Яндекс картой. Дело в том, что у большинства жителей нашей страны есть автомобили, мотоциклы, моторные лодки.
Здравствуйте, друзья! Несмотря на то, что тематика данной статьи не имеет отношения к теме заработка через Интернет, все же я решил написать статью о том, как пользоваться Яндекс картой. Дело в том, что у большинства жителей нашей страны есть автомобили, мотоциклы, моторные лодки.
Многие из нас путешествуют, собирают в лесу ягоды и грибы. Без ориентирования на местности, без прокладывания маршрута обойтись сложно. В России есть отличный инструмент, который поможет решить указанные выше задачи – это Яндекс карты. О них мы и поговорим в этой статье.
Итак, Яндекс карта – это навигационный сервис от компании Яндекс, который умеет определять и прокладывать различные маршруты на карте. Его разработали в 2004 году. Сейчас этот сервис насчитывает 25 миллионов пользователей по всей России и имеет хороший спрос у автомобилистов и не только. Прошло много лет с момента создания сервиса Яндекс карты. Его до сих пор обновляют разработчики и улучшают поисковые инструменты ресурса.
Далее мы разберемся, как работает сервис Яндекс карты и рассмотрим, как им пользоваться.
Возможности Яндекс карт
Возможностей у сервиса Яндекс карты хватает. Мы сделаем обзор на основные возможности этого ресурса:
- Быстро определяет маршрут в городе. Вы можете выбрать любой пункт в Вашем городе и проложить маршрут по карте – пешком, на машине, на велосипеде, на автобусе к другому назначенному пункту.
- Сервис дает информацию о дорожной ситуации. Если Вы например, владеете автомобилем и постоянно ездите, этот инструмент будет Вам в помощь. С его помощью можно узнать, есть ли автомобильные пробки на дорогах или нет.
- Может просматривать маршруты разными способами. У сервиса Яндекс карты есть различные инструменты для просмотра маршрутов. Например, с помощью схемы, со спутников, гибрид (показывает фото или 3D-анимацию маршрута).
- Сохраняет карту на компьютер или распечатывает его на принтере. У сервиса есть функция распечатки, которую можете использовать для сохранения карты.
- Мобильное приложение. Сервис Яндекс карта можно использовать не только на компьютере, но и на телефоне. Для этого скачайте его мобильное приложение с официального сайта сервиса, либо с Плей Маркета.
Всех возможностей здесь не перечислить, так как их много. Более подробно мы их разберем на практике.
Требования к устройствам для работы с Яндекс картами
Поговорим о требованиях к устройствам для работы с Яндекс картами. Чаще всего люди используют их на таких устройствах:
- на компьютерах;
- на планшетах;
- в телефонах.
С сервисом Яндекс карта Вы можете работать в браузере, не устанавливая никакую программу на компьютер. Конечно, на более старых компьютерах, Яндекс карты будут просматриваться в низком качестве. Поэтому, лучше пользоваться этим сервисом на новых компьютерах с процессорами — Intel Core, Intel inside. Это нужно для удобного просмотра карты в 3D формате.
На мобильные телефоны и планшеты устанавливают приложения Яндекс карты. Желательно, чтобы телефон был разработан на платформе Андроид 4.1 и до последней версии.
Можно ли пользоваться Яндекс картами, как навигатором
Сервисом Яндекс карты можно пользоваться как навигатором. Вам нужно выбрать точку на карте и установить маршрут до другой точки. Затем она Вас доведет до нужного Вам пункта назначения.
Особенно хорошо помогает этот сервис автомобилистам и путешественникам, когда не знаешь дорогу или местность. Уверен, с помощью сервиса Яндекс карты, потерять ориентир в большом городе или в лесу будет сложно.
Как пользоваться Яндекс картой
Итак, в этом разделе статьи ответим на вопрос, как пользоваться Яндекс картой на компьютере и телефоне. В начале рассмотрим процесс ее использования на компьютере.
Открываете браузер Яндекс и находите в нем раздел «Карты». Вместе с тем, можете перейти на ее сайт – «yandex.ru/maps».
Далее действуете по схеме:
- Пишете в поиске название своего или другого города.
- Нажимаете на пункт назначения «A» левой кнопкой мыши.
- Нажимаете на пункт назначения Б и прокладывается маршрут.
Разберемся с этими действиями на практике.
Как пользоваться Яндекс картой на компьютере
Итак, открываете Яндекс карту на компьютере в браузере. Пишем например, в поиске сервиса город «Саянск» и нажимаем клавишу «Enter» на клавиатуре (Скрин 1).

Далее проложим маршрут к какому-нибудь месту назначения в городе. Для этого увеличиваем масштаб карты колесиком мыши. Основной маршрут у нас будет идти от «Администрации города» (так на всех картах по умолчанию) далее, нажимаете кнопку «Маршрут» (Скрин 2).

Выбираете способ маршрута – например, на машине и устанавливаете флажок определения маршрута на любом пункте назначения. К примеру, на городской больнице (Скрин 3).

Мы только что проложили маршрут от Администрации, до городской больницы. По этому маршруту можно провести левой кнопкой мыши и увидеть улицы и дороги на картинках, по которым Вы будете ехать.
Как пользоваться Яндекс картой на Андроиде
Для использования Яндекс карты на телефоне, скачайте ее с официального сайта – «mobile.yandex.ru/apps/android/maps». Далее запускаете приложение на Андроиде. Затем, выбираете тип карты – схема, гибрид, спутник. Потом нажимаете на способы маршрутов и прокладываете маршрут на карте.
Распределим весь процесс использоваться Яндекс карты на телефоне по инструкции:
- Для начала настройте Яндекс карту. Выберите ее тип и маршруты. Вы можете сказать в телефон голосом нужный Вам маршрут и Яндекс карта его определит. Но для этого нужно настроить микрофон или установить голосового помощника.
- Затем Яндекс карта обнаружит маршрут на карте. Вы сможете увидеть подсвеченную линию на дорогах.
Использовать на телефоне Яндекс карты не так сложно. Они работают по аналогии, как на компьютере.
Что делать, если есть проблемы с картами, как их решить
Иногда Яндекс карты не работают на телефоне или компьютере. Как решить эти технические проблемы? Сначала выявим причины из-за которых они происходят:
- медленный Интернет;
- Яндекс карты не соответствуют требованиям устройства;
- работе Яндекс карты мешает всплывающая реклама.
Эти проблемы устранить легко, если подключить нормальную скорость Интернета, работать с Яндекс картой на новых гаджетах и блокировать рекламу специальным расширением или программой. Тогда проблемы с запуском Яндекс карты будут устранены.
Заключение
Итак, мы рассмотрели вопрос, как пользоваться Яндекс картой на компьютере и в телефоне. Действительно, это удобный инструмент для поиска необходимого маршрута в России. Он помогает быстро ориентироваться в незнакомой местности или городе. Для иностранных городов и стран можно воспользоваться аналогичным сервисом Гугл-картами. Он тоже работает бесплатно и определяет разного вида маршрутов.
7 функций «Яндекс.Карт», о которых вы могли не знать
Умный поиск нужных заведений, быстрый вызов такси, панорамы из прошлого и не только.
1. Поиск общественного транспорта
В крупных городах мобильное приложение «Яндекс.Карты» можно использовать для поиска общественного транспорта. Сервис в режиме реального времени показывает, где находятся автобусы, троллейбусы, трамваи и маршрутки.
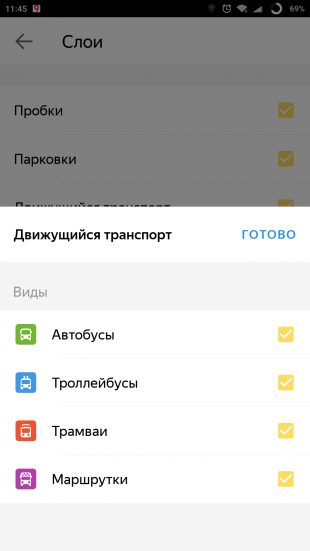
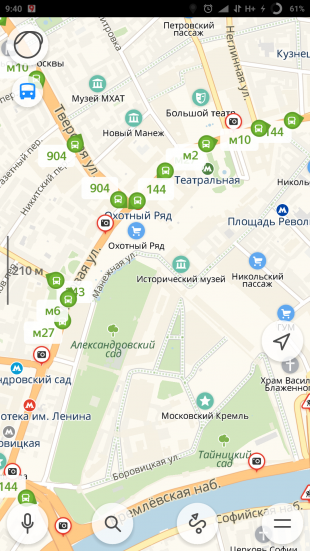
Для этого в настройках приложения должен быть активирован слой «Движущийся транспорт». На карте его отображение включается при помощи нажатия на иконку автобуса в выпадающем списке слоёв в левом верхнем углу.
2. Умный поиск по общепиту
Чтобы найти место, где можно пообедать или просто взять кофе с собой, совсем необязательно открывать категорию мест «Где поесть» и перебирать предложенные заведения поблизости. В поисковой строке можно просто набрать то, что вам необходимо. К примеру, «бизнес-ланч», «роллы», «кофе». Такие запросы заметно сузят круг вариантов и позволят заметно сократить время поиска.
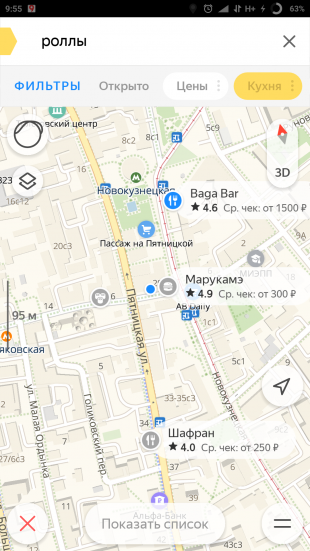
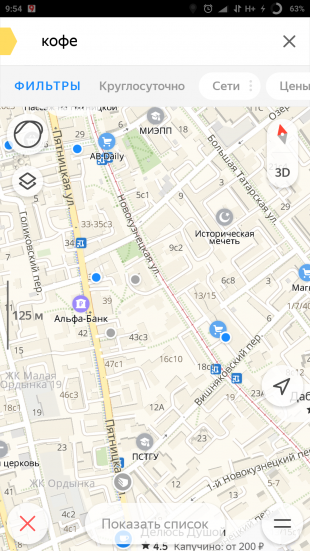
3. Масштабирование карты клавишами громкости
В Android-версии приложения пользователям доступно изменение размера карты при помощи клавиш регулировки громкости. Это очень удобно при использовании смартфона одной рукой или в любой другой ситуации, когда вам не получается использовать зум щипком.
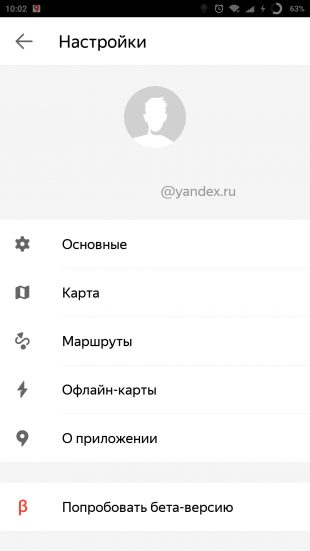
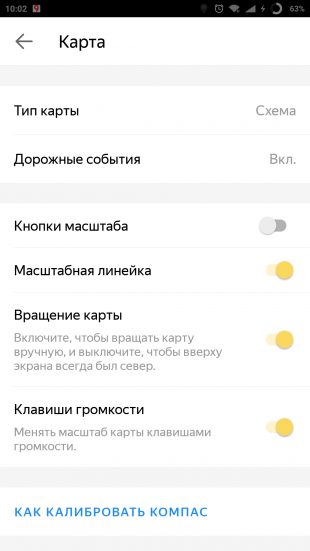
Применять масштабирование можно как короткими нажатиями, так и длительным удержанием одной из кнопок. В последнем случае приближение или удаление будет более плавным. Включается опция в настройках раздела «Карта».
4. Поиск бесплатного Wi-Fi
При отсутствии мобильного интернета приложение «Яндекс.Карты» может помочь вам найти точку с бесплатным Wi-Fi. Нужно лишь предварительно загрузить карту города для работы в режиме офлайн и после набрать в поиске «вайфай» или «wi-fi».
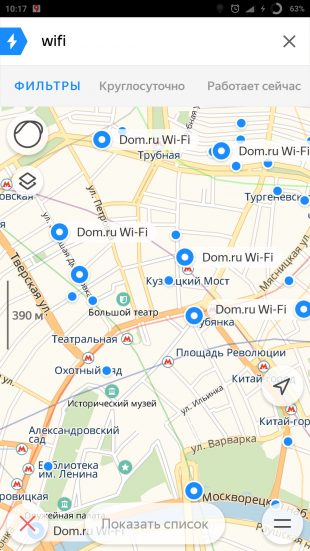
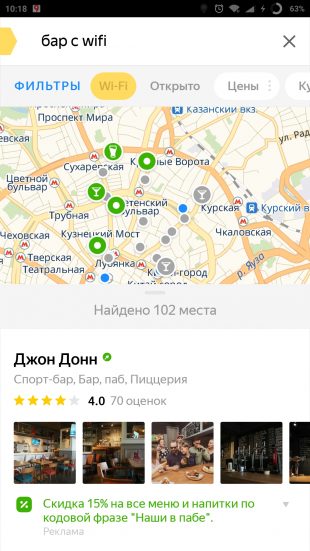
При наличии мобильного интернета запросы могут быть более сложными. К примеру, можно искать «бар с wi-fi», «кальянная с wi-fi» и так далее.
5. Быстрый вызов такси
Не все знают, что при помощи «Яндекс.Карт» можно моментально перейти к сервису «Яндекс.Такси», вызвав авто до указанного места назначения. Для этого нужно лишь построить маршрут и сдвинуть список вариантов перемещения влево, открыв иконку такси.
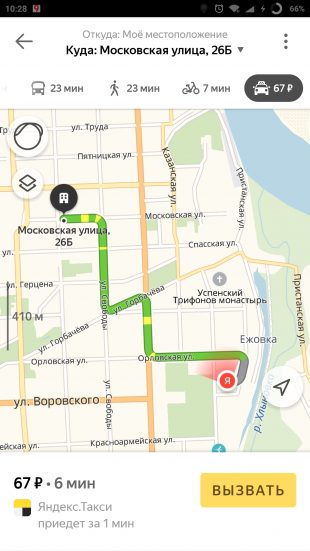
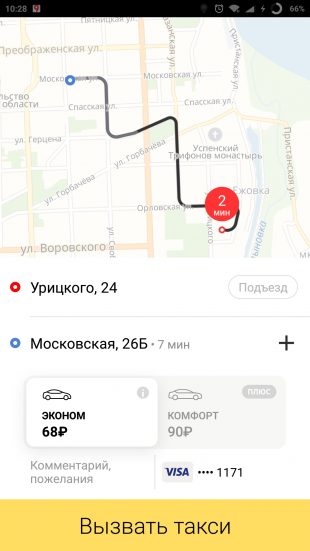
При нажатии появится кнопка вызова машины, которая перенесёт вас в приложение «Яндекс.Такси», где будет построен маршрут к той же точке, что и на «Картах». Вам останется лишь выбрать тариф и запустить поиск.
6. Определитель номера
Один простой переключатель в основных настройках позволяет «Яндекс.Картам» определять, из какой организации вам звонят. Конечно, сработает это только с теми компаниями, которые есть на картах и которые указали свой контактный телефон. Для активации такой функции потребуется разрешение на отображение всплывающих окон.
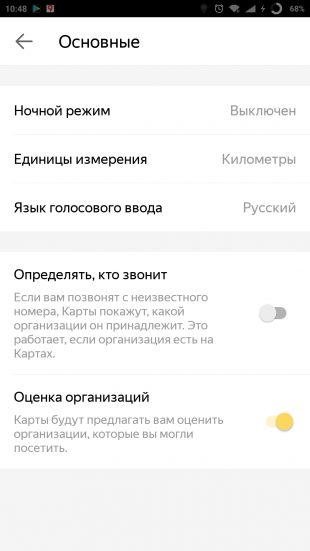
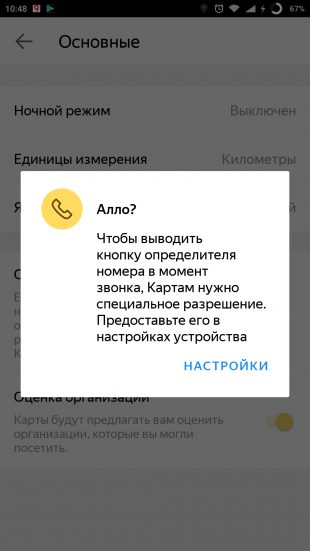
Такой определитель позволит вам не тратить время на звонки от различных коммерческих организаций, предлагающих свою продукцию и услуги, которые вас совсем не интересуют.
7. Панорамы из прошлого
Слой карт «Панорамы» позволяет буквально перенестись в любое доступное место, чтобы осмотреться и проверить наличие каких-то визуальных ориентиров. Его интересной особенностью является возможность просмотра изображений многолетней давности, что позволяет узнать, как место выглядело 5, а то и 10 лет назад.


Для этого нужно перейти к слою «Панорамы», указать точку на карте и после открытия снимка в левом верхнем углу выбрать другой доступный год. Такой путешествие в прошлое доступно не для всех участков карты, поскольку охват «Яндекс.Панорам» не всегда был настолько широк, как сейчас.
Как пользоваться Яндекс Картами

Яндекс.Карты – крупная информационно-картографическая служба от российской поисковой компании. Она является огромным кладезем сведений для туристов, курьеров, путешественников, водителей, людей, которые много ездят по стране и миру. Поддерживает прокладывание маршрутов любим видом транспорта и пешком, передвижение по трехмерным улицам, панорамы городов с высоты, измерение расстояний, поиск объектов инфраструктуры.
В программе присутствуют карты в четырёх вариантах:
- народная карта – слой, доступный для редактирования всем пользователям после авторизации в сервисе;
- снимки со спутника;
- гибрид (спутниковые снимки с обозначениями и подписями);
- схема.

Как использовать
Для посещения сервиса кликните «Карты» на главной странице поисковой системы или перейдите по ссылке https://yandex.ru/maps. Никаких приложений скачивать не нужно.
Поиск места
Чтобы отобразить на карте нужное место, в левом углу вверху странички вводим его название либо адрес.

После появится выпадающий список с наиболее подходящими местами. Выбираем интересующее, а если оно в перечне отсутствует, кликаем по пиктограмме лупы и жмём «Посмотреть все результаты» внизу странички.
Выбираем цель киком по её названию.
Также перейти к определённому месту можно путём просмотра и масштабирования карты.
В левой части окна на панели вместо результатов поиска отобразится информация о выбранном объекте: адрес, телефон, сайт, прочие контакты, режим работы и другие сведения в зависимости от его типа. Рядом отображаются ссылки на все филиалы организации или все магазины, рестораны выбранной сети. Ниже – фото места и снимки находящихся рядом похожих объектов (если выбрали кафе, будут отображены рестораны и другие заведения для питания и проведения отдыха).

Функция «Искать рядом» отобразит выбранные типы заведений (обслуживание авто, еда, больницы, спортзалы), находящиеся в нескольких сотнях метров от вашего места расположения.

Пользователь может сам загружать фотографии мест и зданий, исправлять неточности в приведённой о них информации.
Прокладывание пути
Правее от формы и кнопки поиск расположена иконка «Маршруты». После клика по ней выбираем место, откуда собираетесь двигаться и указываем адрес конечного пункта. Точки можно как выбирать на карте, так и вводить их названия, адреса.

Жмём по пиктограмме вида транспорта для преодоления маршрута:
Сервис автоматически прокладывает оптимальный маршрут. Где невозможно перемещаться одним видом транспорта, он заменяется другим (где не проедет машины или не ходит автобус, Яндекс предложит пройтись пешком). Функция добавления пунктов позволит запланировать маршрут с посещением указанных мест.
В итоге на экране появится информационное окно со сведениями о виде (видах) транспорта, длительности маршрутов или пути и приблизительном времени для его преодоления.

При выборе общественного транспорта приводятся все варианты добраться до места назначения: номера маршруток, которые идут в нужном направлении, их расписание.
Ситуация на дорогах
Пробки – ежедневная проблема мегаполисов. Клик по кнопке «Ситуация на дорогах» — все автотрассы окрасятся в разные краски, исходя из загруженности, по 10-бальной шкале:
- зелёный – не загруженные;
- желтый – движение затруднено;
- красный – образовалась пробка.

Также отобразятся места, где произошли ДТП или осуществляется ремонт дорожного полотна.
Исходя из развития ситуации на дорогах, Яндекс рассчитывает динамику ее изменения на ближайшие несколько часов.
Режим выключается вторым кликом по иконке, окрашенной в цвет, отражающий загруженность выбранной трассы.
Панорамы и фото улиц
Доступна для большинства крупных городов, где автомобиль компании совершал панорамные фотоснимки.
- Для переключения в данный режим кликаем по значку человека, опоясанном кругом со стрелкой.
Все улицы, где велась съемка, после перехода в данный режим окрасятся синим цветом.

- Кликаем по месту, где хотите выйти на улицу, и карту заменит панорама.
Для передвижения используем курсорный блок клавиатуры или мышь и белые кнопки внизу экрана, также перемещаться можно посредством кликов по фотоснимкам.
Доступна опция выбора года их создания.

- Для выхода из режима используем крестик.
- Подсветку дорог уберет нажатие по тому же человечку с кругом.
Парковки
Функция полезна для автовладельцев. Активация режима осуществляется кликом по букве «Р» в квадратике и отобразит на карте все платные и бесплатные парковки, расположение недалеко от выбранного места. В большинстве случаев приводится стоимость их эксплуатации в местной валюте. Чем цена выше, тем темнее цвет отображения парковки. Красным цветом отмечены места, где парковаться нельзя.

Та же иконка и уберёт из карты подсветку мест для стоянок.
Кнопка с выпадающим меню на панели инструментов позволит переключиться на один из трех режимов отображения местности:
- схема;
- спутниковый снимок;
- гибрид – объединены оба слоя.

Линейка
Инструмент для измерения расстояний между объектами, причём по любой траектории – она может состоять из любого количества точек. После установки каждой из них отобразится общее пройденное расстояние. Это единственное её назначение.

Дважды использовать одну точку в маршруте нельзя.
Печать
После клика по пиктограмме принтера браузер переадресует в новое окно для указания параметров вывода картинки на бумагу:
- область;
- коэффициент её масштабирования;
- ориентация фрагмента карты и формат бумаги.

Дополнительный функционал
На этом основные функции Яндекс.Карт заканчиваются. Вкратце пробежимся по дополнительных, который не менее интересны. Их перечень откроется после клика по иконке в виде знака «равно».
Поделиться
Функция отправит ссылку с координатами отображаемого объекта в выбранные социальные сети в виде поста и сгенерирует URL для вставки на интернет-ресурс. В окне предварительного просмотра выбирается центр участка местности и осуществляется масштабирование картинки. При этом сохраняются все сделанные изменения: проложенные маршруты, измеренные линейкой расстояния.

Сообщение об ошибке
Любой пользователь сервисом волен внести небольшой вклад в его развитие и совершенствование. Оповещения о недоработке или неточности разделяются на несколько категорий:
- проблемы с работой сервиса;
- отзыв об оформлении;
- отсутствует организация;
- на карту не нанесен какой-либо объект;
- обнаруживаются неточности, касающиеся места расположения и информации об организации или месте.
При возможности, сообщайте разработчикам о недостатках сервиса.
Добавление организации
Если не обнаруживаете сведений о какой-либо организации, предприятии или ином интересном заведении, их можно добавить самостоятельно соответствующей кнопкой даже без авторизации на ресурсе.

После клика по кнопке для добавления организации откроется окно для указания более подробных сведений об ней:
- название;
- график работы;
- сфера деятельности;
- краткое описание;
- контакты.
После отправки уведомления оно будет рассмотрено на протяжении 5-ти рабочих дней. Функция позволяет сделать рекламу своему бизнесу или делу близких людей.
Народная карта
Информационная карта, куда любой желающий после авторизации в сервисе может добавить полезную информацию или внести коррективы. Все они проходят тщательную модерацию как опытными пользователями, так и ответственными за это сотрудниками Яндекс.
После перехода в режим откроется новое окно с картой, на которой нанесено гораздо больше объектов, чем на оригинальной. Её можно редактировать и наносить ряд дополнительных слоев:
- дороги и тропинки;
- различные здания и сооружения;
- интересные места с их адресами;
- рельеф местности;
- преобладающий вид растительности;
- структура дороги;
- места расположения водоёмов;
- объекты железнодорожного (станции, остановки), водного (пристани) и воздушного транспорта;
- заборы и прочие ограждения.
Схема метро
Клик по одноимённому пункту выпадающего меню откроет сервис Яндекс.Метро со схемами метрополитена в крупнейших городах Украины и России.
Выбираем город с метрополитеном, указываем начальную и конечную станции, а приложение рассчитает схему передвижения с учётом пересадок.
Мои карты
Это конструктор карт, позволяющий добавлять собственные метки на местности: линии, многоугольники, пробки на любом из слоёв. Эти метки имеют собственные названия и поля для введения комментариев. Такие карты часто используются на сторонних ресурсах, например, для отображения схемы проезда или места расположения объекта, отсутствующего на иных схемах. Они могут быть интерактивными (с возможностью пролистывания для просмотра местности) и статичными.

Карту можно сохранить на Яндекс.Диск, загрузить в виде картинки или распечатать с заданными размерами и качеством. Для использования нанесённых объектов на навигаторе, они экспортируются в поддерживаемый им формат: kml, xlsx, gps, csv и прочие.
Этот режим наиболее интересен для активных пользователей и достоин большего внимания со стороны разработчика.
Мы ознакомились с основными и дополнительными возможностями сервиса Яндекс.Карты и узнали, как ими пользоваться в общем случае. Для работы с сервисом на компьютере не нужно ничего устанавливать, в отличие от мобильных платформ. Для них разработаны приложения с аналогичным набором функций.
Вопросы и ответы
Начало работы
Яндекс.Карты поддерживаются на платформах iOS 11.0 и выше, Android 4.1 и выше.
Приложение не поддерживается на платформах Symbian, Java, Windows Mobile, Windows CE, Windows Phone, bada, и мы не гарантируем, что Яндекс.Карты на них будут работать стабильно.
Если вы загружали приложение на устройство с платформой iOS 6 и ниже, вы можете снова загрузить на это устройство старую версию приложения.
Чтобы узнать версию операционной системы, нажмите кнопку Настройки своего устройства и выберите пункт Основные → Об этом устройстве .
В строке Версия указана версия операционной системы.
Нажмите кнопку Меню .
Выберите пункт Настройки → О приложении .
Версию для платформы Android можно скачать в Яндекс.Store.
Если при загрузке приложения из Google Play возникают ошибки, обратитесь в службу поддержки Google.
Яндекс.Навигатор предназначен для автомобилистов. Приложение позволяет строить автомобильные маршруты, просматривать статистику поездок и информацию о парковках.
Яндекс.Карты ─ позволяют строить маршруты (автомобильные, пешеходные или маршруты поездок на общественном транспорте), а также предоставляют подробную информацию об организациях.
Подробное описание приложений ─ в магазине приложений для вашего устройства.
Вы можете установить и использовать оба приложения, а затем выбрать из них то, которое лучше справится с вашими задачами.
Яндекс.Карты поддерживают русский, английский, украинский и турецкий языки.
Для телефона, на котором установлен другой язык, приложение запускается на английском языке.
Поиск
Нажмите на поисковую строку.
На экране отобразится список с категориями объектов. Нажмите одну из категорий (АЗС, банкоматы и др.), чтобы найти нужные объекты, расположенные поблизости.
Подробнее см. раздел Найти на карте.
Чтобы позвонить в найденную организацию, нажмите кнопку Позвонить в карточке организации.
Чтобы перейти на сайт найденной организации, нажмите кнопку Сайт в карточке организации.
Чтобы просмотреть подробную информацию об объекте, нажмите на его название в списке с результатами поиска. Подробнее см. в разделе Карточка объекта.
Чтобы ввести поисковый запрос быстрее, вы можете воспользоваться автоматическими подсказками.
В подсказки включается список объектов, названия которых соответствуют введенному запросу (объекты располагаются в порядке удаленности от центра отображаемой карты).
Чтобы поделиться ссылкой, нажмите кнопку Поделиться ( или ). Кнопка расположена в карточке объекта или у верхнего края карты.



