Как узнать работает ли кулер
Как проверить кулер на ноутбуке: все способы

Один из факторов, влияющих на нормальное функционирование элементов ноутбука – корректная работа охладительной системы. Если кулер дает сбой, детали начнут перегреваться и выходить из строя.
Как проверить кулер ноутбука на работоспособность
Если ваш мобильный ПК стал «тормозить» или выключаться, в первую очередь нужно проверить исправность кулера.
Внешние показатели (шум, выделение тепла от компьютера, зависания)
Понять, возникли ли проблемы на фоне отказа кулера можно по нескольким признакам:
- лэптоп стал сильно шуметь;
- из отверстия системы охлаждения выделяется очень теплый воздух;
- низ ноута сильно нагревается;
- программы начали зависать;
- девайс периодически самостоятельно выключается.
Если хотя бы один из приведенных признаков проявляется периодически – у вас проблема с кулером.
Вариантов, как проверить кулер на ноутбуке несколько.
Программное тестирование кулера
Суть проверки с помощью ПО заключается в том, что бы отследить температурные колебания на элементах ноутбука. Рассмотрим, как провести проверку на примере утилиты Speed Fan.

Это стороннее ПО можно скачать из интернета бесплатно. После установки во время первого запуска она сама определит кулер и выдаст все его показатели. Так же вы сможете увидеть и температуру на деталях ноута в текущий момент.
Если вы видите, что, например, процессор имеет слишком высокую температуру (возле строки CPU будет изображение пожара), увеличьте скорость вращения вентилятора кулера, изменив показатели в соответствующем окне внизу экрана. В этом случае температура должна спуститься до нормальных параметров. Если даже увеличение оборотов до 100% не помогло, причина перегрева не связана с работой охладителя.
Для того чтобы показатели были максимально точными, запустите на переносном девайсе емкостную программу, например игру. Это нужно для того, чтобы нагрузить ноутбук по максимуму. Тогда картина состояния элементов и работы вентилятора будет более точной.
Если СпидФан вам, по какой-то причине, не подходит, воспользуйтесь другими подобными программами:
- AMD OverDrive – утилита разработана для машины с процессором AMD;
- Riva Tunes – для процессоров Intel;
- От производителя Asus – Asus Eeectl.
Аппаратная проверка
Можно проверить, как работает кулер, подключив его к другому устройству. Для этого придется разобрать ноутбук.
Для начала, выключите его и отсоедините все провода, уберите аккумулятор. Избавьтесь от статического электричества – наденьте специальный браслет, перчатки или просто прикоснитесь к металлу.
Вариант 1. Ваша модель открывается, снятием задней крышки. Открутите все болтики (проверьте под наклейками и резиновыми крышечками, ножками). Далее подденьте ее по периметру пластиковой пластиной (банковской картой) и снимите.

Не исключено, что в вашем ваш гаджете есть «окно» именно для кулера. То есть не нужно снимать всю крышку.
Вариант 2. Чтобы открыть ноутбук, нужно снять клавиатуру. Иногда она бывает закреплена защелками за экраном. Иногда, чтобы ее снять нужно, как и в первом варианте, открутить болты сзади, затем перевернуть устройство и поддеть пластиком клавиатуру. В некоторых моделях, часть болтов, фиксирующих клавиатуру, спрятаны под панелью с мышкой. В таком случае нужно снимать и ее.
Далее убирается материнская плата. Сам кулер снимать не обязательно, но нужно освободить и отключить разъем питания. Хотя, если она не мешает, можно не убирать.

Для того чтобы подсоединить наш кулер к другому ноутбуку, нужен специальный кабель: с одной стороны у него – USB-штекер, с другой два провода: + и -. Такие провода соединяются с проводами аналогичной цветовой маркировки кулера, а другая сторона вставляется в USB-разъем другого лэптопа.
Если вентилятор начал без проблем вращаться, он работает нормально, а причину неполадок с ноутбуком следует искать в другом.
Учитывая, что вы уже открыли гаджет, прочистите его, включая кулер и все внутренние детали, от пыли – она плохой проводник тепла и может мешать охлаждению.

Если не хотите вынимать вентилятор, продуйте все пылесосом или баллончиком со сжатым воздухом, а большие клубы пыли можно убрать кисточкой. Протрите все элементы ноута мягкой салфеткой или ватной палочкой, смоченной спиртом. Хорошо бы еще его и смазать. Для этого уберите наклейку в центре и закапайте в отверстие пару капель машинного масла или побрызгайте WD-40. Все эти манипуляции помогут улучшить работу кулера. В идеале – заменить термопасту, которая приклеивает радиатор кулера к ПК, но для этого охлаждающее устройство все же придется открутить и снять.
Оптимальная скорость работы кулера
Чтобы понять, правильно ли работает кулер, нужно отталкиваться от нормальной скорости вращения вентилятора. Однако этот показатель не имеет едино правильной величины. Во многом это зависит от самого устройства. Узнать оптимальные параметры работы кулера можно у производителя. Тем не менее, если говорить об усредненной нормальной скорости, это от 1500 до 2000 оборотов в минуту при спокойной работе ноутбука. Если же его загрузить, скорость увеличивается и может достигать 4000 rpm. Но, если у вас изначально установлен слабомощный кулер, такие обороты для него могут быть слишком большими. И наоборот.
Если вы определили, что ваш ноутбук стал давать сбои из-за плохой работы кулера, не спешите покупать новый. Чаще всего проблемы возникают из-за его неправильной настройки или загрязнения. Проведите тестирование, отрегулируйте обороты вентилятора, почистите систему и, наверняка, ваш ноутбук заработает как новый.
Диагностика кулера на ноутбуке

Поломки и сбои в системе охлаждения портативных компьютеров довольно быстро сказываются на общей производительности системы и вдобавок значительно повышают риск появления дефектов, связанных с термическим повреждением процессоров, памяти, жёстких дисков и чувствительных к температуре участков платы. Поэтому когда ноутбук начинает «тормозить» при работе привычных приложений, опытные пользователи сразу пытаются оценить степень его перегрева и проверяют работу вентиляторов.
Тестирование кулера ноутбука
Из-за компактного расположения деталей внутри лэптопа вскрытие корпуса и разборка становятся существенно сложнее, чем для системного блока стационарного ПК. Малоопытный пользователь рискует повредить крепления и контакты, поэтому тестирование лучше начать с проверки программными средствами.
Способ 1: SpeedFan
Утилита SpeedFan собирает данные о работе вентиляторов и предоставляет возможности по настройке таких параметров, как скорость вращения пропеллеров, процент загрузки ЦПУ, отведённый на некоторые системные процессы, частота шины, устанавливать прокси-сервер для выхода в интернет и т. д.
- Открываем SpeedFan. Приложение определяет системно управляемые вентиляторы и выводит их списком в нижней половине окна. Рядом показывается скорость в процентах от максимального значения и стрелочки для регулировки.

SpeedFan – многоцелевое приложение, которое отлично подходит для контроля температуры чипов и жёстких дисков. Управлять этими параметрами можно через удобный пользовательский интерфейс, без необходимости открывать BIOS или вскрывать корпус компьютера.
Способ 2: Изменение конфигурации BIOS
Настройки BIOS содержат множество параметров и задают взаимодействие между аппаратными частями компьютера, напрямую влияя на его производительность.
- Чтобы открыть интерфейс BIOS, перезагружаем ноутбук и нажимаем клавишу F2, иногда для аналогичной цели в устройстве могут использоваться F9 или Del.

Меню зависит от марки и производителя материнской платы. Переходим на вкладку «Advanced» и нажимаем на «Hardware Monitor» или «Temperature».


Далее открываем вкладку «Save & Exit», выбираем пункт «Save Changes and Reboot», подтверждаем решение вариантом «Yes». После перезагрузки вентилятор будет работать быстрее или медленнее в соответствии с новыми настройками.

Способ 3: Физическая проверка
Для аппаратного тестирования потребуется частично разобрать ноутбук. Невнимательность и отсутствие необходимых навыков могут привести к порче деталей, поэтому не рекомендуем обычным юзерам заниматься этим самостоятельно. Лучше отнести лэптоп в сервисный центр, что поможет сберечь нервы и не потерять гарантию.
- Перед тем как приступить к работе, внимательно изучаем инструкцию по разборке.
Отвинчиваем болты и снимаем крышку. Для проверки демонтаж кулера необязателен, гораздо важнее получить свободный доступ к проводу, по которому идёт питание. Обычно это 4-Pin или 3-Pin кабель, но встречается и вариант с двумя контактами.
Читайте также: Распиновка 3-Pin / 4-Pin компьютерного кулера

Читайте также: Правильная очистка компьютера или ноутбука от пыли
Если портативный компьютер по-прежнему кажется вам слишком горячим, стоит задуматься над приобретением охлаждающей подставки или более мощного кулера. Превентивные меры по предотвращению перегрева ноутбука поддерживают его работоспособность и продляют период эксплуатации.
Отблагодарите автора, поделитесь статьей в социальных сетях.
Проверка кулера ноутбука на работоспособность
Проверить кулер ноутбука на работоспособность можно с помощью программы SpeedFan или подключения к другому компьютеру. Обнаруженные проблемы в работе вентилятора необходимо устранить как можно скорее, чтобы избежать перегрева компонентов.
Программная проверка
Убедиться, что вентилятор работает, можно и без использования специального софта. Достаточно поднести руку к отверстию системы охлаждения на корпусе, нагрузив перед этим систему. Попробуйте, например, запустить ресурсоемкую игру – шум от работы кулера подскажет, что ноутбук пытается охладить компоненты.
Если вентилятор не справляется с нагрузкой, и компонент перегревается, то ноутбук может зависнуть или самостоятельно выключиться. Так срабатывает система предотвращения перегрева, но если ей пришлось вступить в дело, значит, дело с кулером совсем плохо, и надо его срочно чистить или менять. Но так можно определить только сам факт работы вентилятора. Хорошо ли он функционирует, можно узнать через программу SpeedFan.
- Запустите утилиту. Нажмите кнопку «Configure».

- Перейдите на вкладку «Options» и в строке «Languages» выберите «Russians», чтобы русифицировать интерфейс.

Менять язык необязательно: SpeedFan с помощью значков наглядно продемонстрирует, какие компоненты греются в пределах нормы, а какие имеют слишком высокую температуру. Например, в приведенном примере кулер не справляется с охлаждением процессора, поэтому рядом с CPU значок пожара. 
Попробуйте исправить это с помощью программы SpeedFan, увеличив скорость вращения вентилятора ноутбука. Найдите в нижней части главного окна утилиты кулер, который отвечает за охлаждение CPU. Если он работает не на 100%, увеличьте его мощность, чтобы проверить, спадет ли температура процессора. Если даже на максимальных оборотах вентилятор не может обеспечить нормальное охлаждение компонента ноутбука, то необходимо определить, в чем причина перегрева ноутбука.
Аппаратная проверка
Если трудно понять, работает ли вентилятор, придется разбирать ноутбук и проверять его работоспособность. Перед извлечением кулера изучите инструкцию по разборке своей модели лэптопа. Если ноутбук еще на гарантии, то разбирать его не следует. Идите с проблемой перегрева в сервисный центр, чтобы не потерять гарантию из-за механического вмешательства.
Если вы всё-таки собираетесь разбирать ноутбук самостоятельно, то помните, что необязательно вытаскивать кулер из корпуса, достаточно освободить провода, чтобы можно было протестировать вентилятор на другом устройстве. Для проверки понадобится USB-кабель, у которого с одной стороны оставлен штекер, а с другой – два провода, красный (+) и черный (-). Необходимо соединить провода USB кабеля с проводами кулера – черный с черным, красный с красным. Затем USB вставляется в другой компьютер. 
Если вентилятор ноутбука вращается, то причину повышения температуры необходимо искать в другом месте. Попробуйте заменить термопасту на процессоре, еще раз хорошо прочистить систему охлаждения.
Чистка или замена кулера
Если вы добрались до кулера ноутбука, то можете попробовать почистить его от пыли или заменить самостоятельно. Радиаторы с вентиляторами следует искать в наиболее горячих точках – возле видеокарты, процессора, жесткого диска. Сам кулер будет закреплен винтами. 
Почистить вентилятор можно с помощью обычной салфетки или специальной щетки. Затем необходимо снять радиаторы и тоже удалить из них скопившуюся пыль. В принципе, на этом чистка кулера завершена, остается только установить систему охлаждения на место, ничего не перепутав. Если у вас нет опыта проведения таких операций, то лучше сразу довериться профессионалам и обратиться в сервисный центр. 
Такую чистку рекомендуется проводить регулярно, даже если вы не замечаете проблем с перегревом оборудования. Пристальное внимание на состояние системы охлаждения следует обращать также в том случае, если в доме есть животные или недавно проводился ремонт с «пыльными» работами – например, затиранием оштукатуренных стен. Если после чистки кулера компоненты ноутбука всё равно не охлаждаются должным образом, замените вентилятор на более мощный или подумайте о приобретении охлаждающей подставки.
Проверка кулера на работоспособность
Эти способы можно использовать как для ноутбуков, так и для стационарных компьютеров. Мы расскажем про две утилиты, при помощи которых можно отрегулировать скорость вращения, а также перечислим перечень основных проблем, возникающих при этом.
Регулировка вентилятора процессора
Воспользуемся программой Speedfan. Она соберёт данные обо всех обнаруженных вентиляторах в ПК и выдаст их перечень. Нам нужно обратить внимание на два блока:
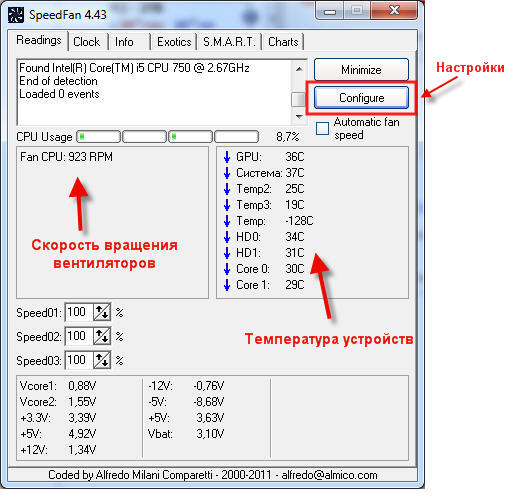
- скорость вращения;
- доступные регуляторы кулеров.
Первый блок указывает число скорость работы, второй – возможности по регулировке. Программа способна сама определить, какой кулер где находится, поэтому некоторые (CPU – процессор, и GPU – видеокарта) уже подписаны.
Но это в оптимальном варианте. Бывает, что вентиляторы не определяются программой в списке будут выданы как неизвестные. В этом случае придётся воспользоваться методом тыка. Нужно менять значения каждого Pwm до того момента, как не почувствуете, что шум изменился.
Если какие-либо кулеры не определяются, это не значит что их нет, или они не функционируют. Чаще всего такой кулер не подлежит программной регулировке скорости. Подробнее от этом ниже. При настройке учитывайте: то процентное значение, которое вы определяете для кулера останется постоянным независимо от нагрузки.
Если вы желаете, чтобы эти установки начинали действовать непосредственно после запуска системы, нужно поставить галочки в соответствующую графу в блоке Configure → Options:
Настройка вентиляторов видеокарты (MSI Afterburner)
Эта программа предназначена исключительно для настройки вентиляторов видеокарты. Поэтому ползунок, регулирующий количество оборотов только один. Изначально он включен, поэтому для начала его требуется отключить.
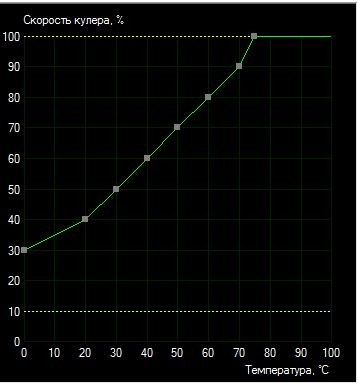
После того, как нужный параметр выставлен, нажать «Apply». Справа есть монитор, который на графике отображает всю информацию. Здесь можно увидеть все изменения в температуре видеокарты, скорости и оборотах. При желании выбранные параметры тоже можно автоматически включать при начале работы системы. Для этого надо выставить галочку в Apply overclocking at system startup.
Вышеперечисленное – только основные возможности программы. Также в ней имеется опция, позволяющая указать, при каких параметрах должен работать вентилятор видеокарты. Для этого требуется перейти в Settings → Кулер и включить авторежим.
Появится график. Вертикальная ось показывает скорость работы в процентах, а горизонтальная – температуру. Левой кнопкой мыши в любом месте графика можно создать точку, таким образом выставив требуемые параметры. Если эти установки стали неактуальны, они отключаются кнопкой «User Define».
Что делать, если это не работает? Причины и способы устранения
Если речь идёт о настольном компьютере, то наиболее частая неполадка получается настроить охлаждение процессора.
Кулеры могут подключаться различными коннекторами: 3-Pin и 4-Pin (PWM). При помощи утилит могут регулироваться только четырехпиновые вентиляторы. С трехпиновым это не сработает. Поэтому учитывайте это при покупке кулеров для процессора.
Если такая проблема возникла на ноутбуке, то тут есть два варианта.
Блокировка возможности регулировки процессора идёт от изготовителя. Тут решения нет.
Если ноутбук не игровой, то кулер для процессора и видеокарты один, так же как и в случае со встроенной в процессор графикой. Для таких ноутбуков бесполезно пытаться применить программные способы регулировки.





