Как починить микрофон на ноутбуке
Не работает встроенный микрофон в ноутбуке: причины неполадки и способы решения

В 99,9% случаев ноутбук оснащен встроенным микрофоном, что позволяет без дополнительного оборудования записывать голос, общаться в программах с голосовыми звонками, записывать видео с веб-камеры и т.д. Сегодня же будет подробнее рассмотрена проблема, когда встроенный микрофон в ноутбук отказывается работать.
Проблема неработоспособности микрофона достаточно широко распространена как для ноутбуков, так и для стационарных компьютеров, которым, как правило, требуется установка отдельного микрофона. На возникновение подобной проблемы могут повлиять различные факторы, которые и будут подробнее рассмотрены в статье.
Причина 1: отсутствие необходимых драйверов
Одна из наиболее распространенных причин возникновения проблемы, но в данном случае, как правило, не будет работать и звук из встроенных динамиков вашего ноутбука.
Поскольку оборудование (в нашем случае микрофон) встроено в ноутбук, то для того, чтобы наладить его работу между ноутбуком и операционной системой, на нем должно стоять специальное программное обеспечение, более известное как драйвера. Первым нашим шагом мы проверим, имеются ли вообще драйвера для микрофона.
Для этого откройте меню «Панель управления», а затем пройдите к разделу «Система» (для удобства поиска нужного раздела можно воспользоваться строкой поиска или выставить режим отображения пунктов меню «Мелкие значки»).

В левой области окна сделайте выбор в пользу раздела «Диспетчер устройств».

На экране появится новое окно, в котором вы и сможете отслеживать состояние драйверов для того или иного устройства. В нашем же случае нам потребуется развернуть пункт «Звуковые, игровые и видеоустройства». Если под данным пунктом вы видите параметр, например, «Неизвестное устройство», или около наименования микрофона значится иконка с желтым восклицательным знаком, можно подвести итог, что проблема заключается именно в драйверах на микрофон.

Исправить проблему можно следующим образом: перейдите на официальный сайт производителя вашего ноутбука и выполните поиск на сайте, указав точную модель вашего лэптопа.

В результатах поиска вам потребуется пройти на страницу вашего ноутбука, а затем открыть раздел с дополнительным программным обеспечением и драйверами, указав свою версию операционной системы (разрядность тоже имеет значение). В разделе с драйверами вы, скорее всего, не найдете драйвера конкретно для микрофона, поэтому вам потребуется загрузить аудио-драйвера, которые, как правило, и включают в себя драйвер для встроенного микрофона вашего ноутбука.

Загрузив необходимое программное обеспечение, вам потребуется установить его на компьютер (делается это точно таким же образом, как и установка любой другой программы). В завершение вам лишь остается перезагрузить компьютер.
Причина 2: сбой в работе микрофона
ОС Windows не всегда может работать корректно, в связи с чем отдельные устройства могут периодически давать сбой в работе. Можно предположить, что здесь и возникла проблема с работой микрофона.
Прежде всего, перезагрузите компьютер. После щелкните в трее по иконке динамика правой кнопкой мыши и в высветившемся контекстном меню выберите пункт «Записывающие устройства».

На экране отобразится окно с активной вкладкой «Запись». В ней должен отображаться ваш микрофон. Если нет, щелкните по любой свободной области в данном окне правой кнопкой мыши и во всплывшем окне поставьте галочки около пунктов «Показать отключенные устройства» и «Показать отсоединенные устройства».

Щелкните по микрофону правой кнопкой мыши. Если в контекстном меню вы видите пункт «Включить», активируйте работу микрофона. Если вы видите пункт «Отключить», щелкните по ней, а затем включите микрофон (это необходимо, чтобы перезагрузить работу устройства).

Теперь произнесите что-либо или пошумите в микрофон. Рядом с его иконкой располагается бегущая строка, которая фиксирует уровень шума микрофона. В норме, конечно, она должна двигаться. Если вы видите, что данная полоса реагирует на звуки, значит, микрофон работает нормально.

Причина 3: неправильно настроенный микрофон
Можно предположить, что ОС Windows неправильно настроила уровень чувствительности микрофона, из-за чего вам кажется, что он и вовсе не работает. Чтобы проверить данную вероятность причины, щелкните по иконке динамика в трее правой кнопкой мыши и в отобразившемся контекстном меню выберите пункт «Записывающие устройства».

Выделите свой микрофон одним щелчком левой кнопки мыши, а ниже щелкните по пункту «Свойства».

Пройдите ко вкладке «Уровни». Если оба ползунка находятся на низком уровне, вам потребуется переместить их правее. Сохраните изменения и проверьте работоспособность микрофона.

Причина 4: микрофон занят другой программой
В том случае, если, например, в попытке поговорить в программе Skype вы столкнулись с проблемой неработоспособности микрофона, тогда можно подумать о том, что микрофон мог быть занят другой программой.
Запустите диспетчер задач сочетанием клавиш Ctrl+Shift+Esc, а затем внимательно просмотрите активные программы на компьютере. Если вы видите работающую программу, которая предположительно может использовать в своей работе микрофон, обязательно завершите ее работу. Таким образом лучше всего поступить со всеми программами, работа которых в данный момент вам не нужна.

Обратите внимание, некоторые веб-сервисы, с которыми вы работаете в браузере, также могут «забирать» работу микрофона, например, если вы включали онлайн-сервис для общения или веб-приложение для записи видео с веб-камеры. По возможности закройте неиспользуемые вкладки в браузере или вовсе закройте веб-обозреватель.
Причина 5: микрофон не выбран в программе
Если к вашему компьютеру подключены иные микрофоны, обязательно отключите их. Теперь, воспользовавшись поиском Windows, найдите стандартную программу «Запись голоса» («Запись звука»). Щелкните по иконке микрофона, чтобы начать запись.
Если, прослушав готовую запись, вы понимаете, что микрофон работает нормально, но в вашей программе, например, в Skype, микрофон работать отказывается, можно подумать о том, что микрофон попросту не выбран в программе.
Например, для того, чтобы выбрать нужный микрофон в Skype, вам потребуется щелкнуть по кнопке «Инструменты», а затем пройти к разделу «Настройки».

В левой области окна пройдите к разделу «Настройка звука» и убедитесь, что в графе «Микрофон» выбрано верное устройство. Кроме того, деактивировав автоматическую настройку громкости микрофона, вы можете задать уровень чувствительности самостоятельно, например, установив ползунок в самое высокое положение.

Причина 6: неработоспособность микрофона
Заключительная причина рассматриваемой нами проблемы. В данном случае встроенный микрофон может и вовсе не работать в вашем ноутбуке. Проблема может быть достаточно проста, например, нужный шлейф был случайно отключен, но и куда серьезнее – микрофон полностью вышел из строя.
В данном случае мы видим два решения: обращение в сервис, где смогут произвести диагностику ноутбука, выявить причину проблемы и своевременно ее устранить, либо же подключение внешнего микрофона через специальный выход (как правило, в ноутбуках выход для наушников и микрофона берет на себя один и тот же разъем).
Надеемся, какой-либо из способов, приведенных в статье, помог вам решить проблему. Кроме этого, если вы имеется свой метод устранения неполадки, поделитесь им в комментариях.
Что делать если перестал работать микрофон на ноутбуке

- 1. Отсутствуют необходимые драйверы
- 2. Микрофон настроен неправильно
- 3. Сбои в работе микрофона
- 4. Микрофон не выбран в программе
- 5. Микрофон занят другой программой
- 6. Микрофон вышел из строя
Практически каждый современный ноутбук оборудован встроенным микрофоном, поэтому для комфортного общения в программах с голосовыми звонками и для записи голоса не нужно покупать дополнительное оборудование.
Вместе с тем, достаточно часто появляется проблема, когда невозможно использовать данное преимущество. Попросту говоря встроенный микрофон на ноутбуке перестает работать. Что делать в такой ситуации? Почему не работает микрофон на ноутбуке или ПК? Является ли такая проблема следствием серьезной поломки? Или же все возможно исправить, не обладая специальными знаниями? Детально – в нашем обзоре.
Отсутствуют необходимые драйверы
Это самая распространенная причина данной проблемы. Тем не менее преимущественно, в отношении ноутбука, она сопряжена с еще с одной проблемой – отсутствием звука из динамиков, встроенных в устройство. Успешное решение состоит в том, чтобы наладить связь между операционной системой и ноутбуком, используя особую утилиту, драйвер. Именно поэтому так важно проверить наличие на ПК самых новых драйверов.
Что для этого нужно сделать? Перейдите в «Панель управления», дальше «Система», «Диспетчер устройств», «Звуковые, игровые и видеоустройства». Обратите внимание, есть под таким меню «Неизвестное устройство»? Или иконка с восклицательным знаком желтого цвета? Если да, то все дело в драйверах.
Поправить ситуацию несложно. Для этого достаточно перейти на официальный сайт компании-производителя вашего компьютера. Затем, используя поиск, найти точную модель лэптопа, указать версию ОС (и разрядность). В разделе с драйверами можно скачать драйвера для микрофона. Скачайте ПО на свой ноутбук и установите. После этого необходимо перезагрузить устройство, чтобы изменения вступили в силу.
Микрофон настроен неправильно
На ноутбуке с Windows 7, 8 или на Windows 10 микрофон функционирует плохо в том случае, когда неправильно настроен уровень его чувствительности. Именно поэтому создается ощущение, что микрофон совсем не работает. Как это проверить? Кликните по изображению динамика правой кнопкой мыши. Затем в контекстном меню, которое откроется, выберите «Записывающие устройства».

Потом микрофон выделите (правая кнопка мыши) и дальше перейдите в «Свойства»/ «Уровни». Если ползунки находятся на самом низком уровне, необходимо их переместить в более высокие позиции. После сохранения изменений, проверьте, работает ли микрофон.
Сбои в работе микрофона
Вполне возможно, что встроенный микрофон не работает по причине наличия всевозможных сбоев. Как это исправить? Сначала перезагрузите компьютер. Потом кликните по иконке динамика правой кнопкой мышки. В открывшемся меню выберите «Записывающие устройства. И затем «Запись». При корректной работе здесь отражается микрофон. Если его нет, то в данном окне кликните по любой свободной области и поставьте во всплывшем окне галочки «Показать отключенные устройства» (иногда необходимый пункт отражен как «Показать отсоединенные устройства»). Затем щелкните по микрофону правой кнопкой мыши.

В контекстном меню появится «Включить», сразу же активируйте работу микрофона. Но иногда отражается «Отключить». Кликните по этой надписи, а потом «Включить», так вы перезагрузите работу устройства. Обязательно проверьте корректность работы микрофона. Попробуйте пошуметь или произнести несколько слов. Понаблюдайте, двигается ли бегущая строка (она находится радом с иконкой), фиксирующая уровень шума? Если да, то работа микрофона корректная.
Микрофон не выбран в программе
Иногда к ноуту подключают другие микрофоны. И основной перестает работает. Что делать в такой ситуации? С помощью поиска найдите «Запись голоса». Кликните по изображению микрофона для того чтобы начать запись и проверить корректность работы устройства. Если все хорошо, но микрофон все же не работает, к примеру, в скайпе, то проблему можно решить так: в программе выберите «Инструменты» / «Настройки» / «Настройка звука. В графе «Микрофон» указано должно быть верное устройство.

Микрофон занят другой программой
Еще недавно работающий микрофон перестал функционировать? Вполне возможно причина в том, что он занят другой программой. Как это проверить? Откройте «Диспетчер устройств», пересмотрите в данном окне программы, которые активны сейчас на вашем ноутбуке. Если вы заметите программу, которая, скорее всего, использует в работе микрофон, кликните на «Завершить работу».
Помимо того, отдельные веб-порталы в браузере также способны «забирать» работу микрофона. Это происходит в тех случаях, когда вы подключаете для общения тот или иной онлайн-сервис, а также для записи видео с веб-камеры специальное приложение. Собственно, поэтому всегда закрывайте те вкладки в браузере, в данный момент которые вам не нужны.
Микрофон вышел из строя
Иногда приходится констатировать и тот факт: микрофон на ноутбуке перестал работать по причине поломки. В таком случае единственный оставшийся выход -обратиться в сервисный центр.
Как бы вы оценили эту статью?
Рейтинг голосований: / 5. Количество проголосовавших:
Почему микрофон ноутбука перестал работать
Скайп и другие приложения для голосовой связи давно превратились в привычные и часто используемые инструменты. Но как поступить, если не работает микрофон на ноутбуке, и поговорить просто не получается? Причина не всегда кроется в поломке устройства. Вероятно, изменились настройки программной среды из-за обновлений или неверных действий пользователя. Это случается и в популярной Windows 7, и в новейшей версии Windows 10. Чтобы правильно диагностировать проблему, стоит действовать, не торопясь, и внимательно анализировать данные настроек.
Неправильно работающие обновления
Если перестал работать микрофон на ноутбуке после обновления операционной системы, проще всего попробовать вернуться к работоспособному состоянию. Это делается через загрузочное меню Windows 8, Windows 7, Windows 10. Чтобы его вызвать, нужно:
- включить ноутбук;
- еще до начала загрузки системы, появления логотипа — нажимать клавишу F8.
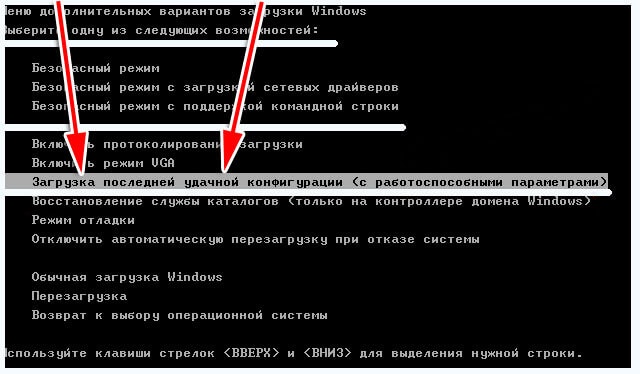
Здесь нужно стрелками выбрать пункт Возврат к предыдущему состоянию системы (с работоспособными параметрами). После нажатия на ввод, интерфейс предложит выбрать сохраненную точку восстановления. Листая по датам, можно найти рабочую конфигурацию и путем отката обновлений включить встроенный микрофон.
Неправильно работают драйвера
Современный пользователь часто пользуется утилитами, которые автоматически находят и обновляют программное обеспечение для каждого обнаруженного устройства в системе. Часто это происходит некорректно. Как результат — не работает встроенный микрофон. Чтобы подтвердить опасения в том, что проблема заключается в программах драйверов, потребуется:
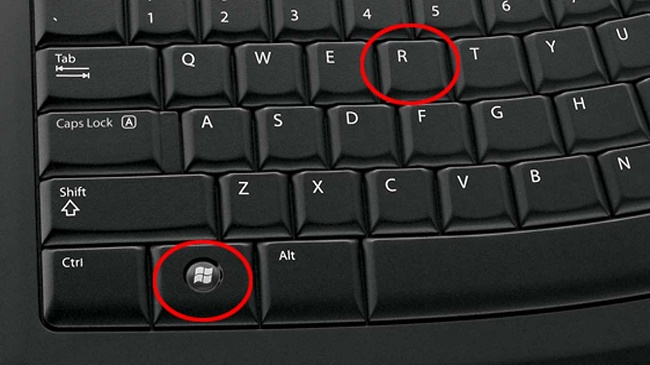
- ввести команду devmgmt.msc;
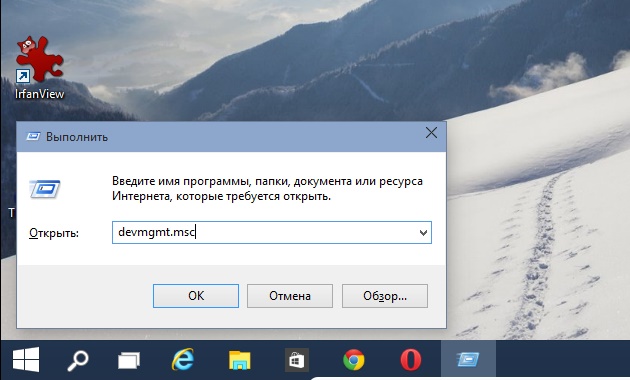
В открывшемся окне нужно отыскать раздел Звуки и аудиоустройства. При любых проблемах с драйверами он будет развернут. При этом рядом с названием отказавшего устройства стоит значок в виде желтого треугольника.
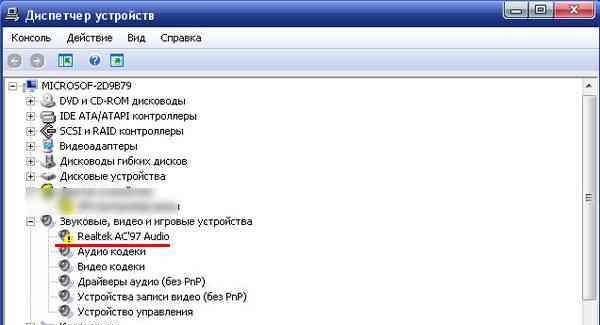
Важно! Данный способ работает в любых операционных системах: Windows 7, Windows 8, Windows 10.
Чтобы обновить драйвера, нужно скачать их с сайта производителя ноутбука. Для этого необходимо найти правильные звуковые по названию модели и типу операционной системы. Когда драйвера скачаны, их сразу устанавливают. После перезагрузки компьютера микрофон обычно включается без действий со стороны пользователя.
Сбой в настройках
Что же делать, если после переустановки драйверов все равно не работает микрофон на ноутбуке? Ответ прост: нужно проверять настройки операционной системы. Для этого потребуется:
- кликнуть ПКМ на значке динамика в трее, рядом с часами;
- в выпадающем меню кликнуть на пункт Записывающие устройства.
На экране появится окно настройки параметров звука с активной вкладкой Запись. Здесь нужно кликнуть ПКМ на свободном пространстве и отметить галочками оба пункта отображения устройств.

Если микрофон присутствует в списке, но рядом с его названием и иконкой нет значка в виде зеленой галочки — его следует сделать активным. Для этого кликают ПКМ на имени устройства, в выпадающем меню выбирают Использовать устройство связи по умолчанию. Данная настройка микрофона на ноутбуке может быть сбита при подключении наушников в неправильное гнездо на корпусе модели.
Далее, следует проверить включение устройства связи. Для этого кликают на название микрофона ПКМ. Если в появившемся меню нет пункта Включить, значит, устройство активно, и стоит перезапустить программу обслуживания. Чтобы это сделать, нужно отметить пункт Отключить. После необходимо снова кликнуть ПКМ и включить микрофон на ноутбуке соответствующим пунктом меню.
Низкие уровни записи
Если не работает микрофон на ноутбуке, стоит проверить уровни записи, настроенные в системе. Они могли быть случайно отрегулированы. Например, когда использовался внешний микрофон, или в результате действий какой-либо программы. Чтобы добраться в нужный раздел настроек, необходимо:
- кликнуть ПКМ на значок динамика возле часов в трее;
- выбрать из меню пункт Записывающие устройства;
- выделить ЛКМ микрофон в окне настроек;
- нажать кнопку Свойства в правом нижнем углу.
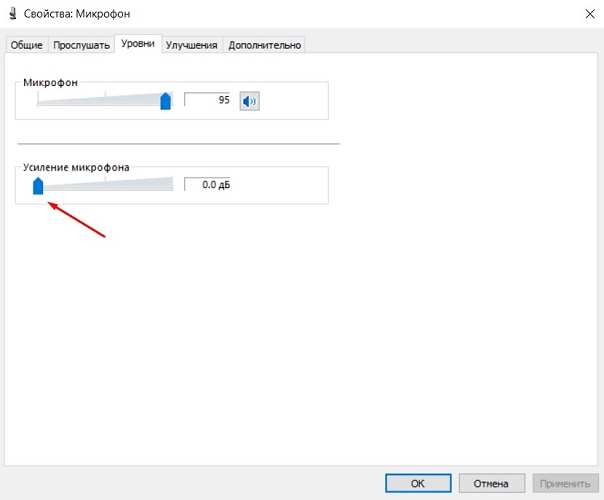
В появившемся окне можно настроить микрофон на ноутбуке. Следует перейти на вкладку Уровни. Здесь, передвигая ползунки вправо, добиваются усиления и изменения общей чувствительности микрофона. Установив какое-нибудь значение, можно нажать Ок и проверить работу устройства.
Звук блокирует другая программа
Если в Скайпе или другой программе не работает микрофон, возможно, его блокирует другое запущенное приложение. Проще всего перезапустить систему. Запуская после этого Скайп, можно проверить, пишется ли звук. Если же по какой-то причине перезапустить операционную систему нельзя, делают следующее:
- кликают правой кнопкой мыши на свободном месте панели задач и выбирают из меню Диспетчер задач;
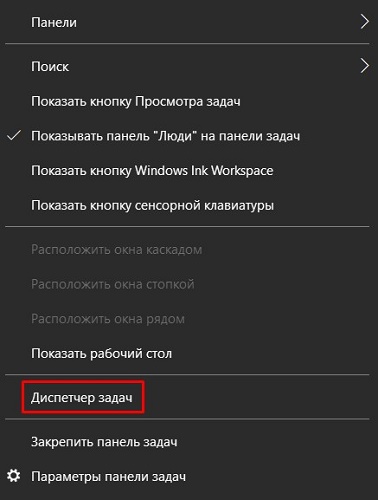
- нажимают Ctrl+Alt+Del и выбирают Запустить диспетчер задач;

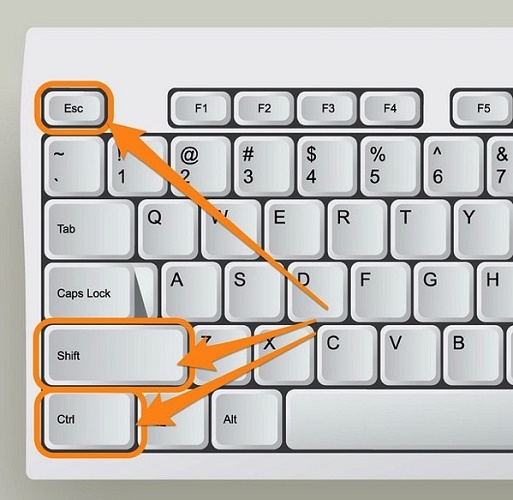
- нажимают Win+R и вводят команду taskmgr.
Во всех перечисленных случаях запускается Диспетчер задач. В нем нужно перейти на вкладку Приложения. Если одна из запущенных задач не используется для работы, ее можно смело закрывать. Возможно, таким простым способом получится включить встроенный микрофон на ноутбуке.
Аппаратные проблемы
Возможно, причиной того, что не работает микрофон на ноутбуке, стал выход шлейфа из разъема материнской платы. Это могло случиться из-за вибрации, в том числе при переноске устройства с места на место.
Если все получилось, значит, нужно отнести ноутбук в сервис для ремонта. При некоторых навыках работы с отверткой можно все сделать самостоятельно. Однако перед этим стоит посмотреть в интернете, как именно нужно разбирать корпус и снимать узлы, чтобы добраться до материнской платы ноутбука и вставить нужный шлейф в разъем.
Самая сложная причина неработоспособности микрофона — его физическое повреждение. В этом случае деталь или плата преобразования требуют полной замены. Делать ремонт рекомендуется только в сервисе, особенно, если еще не истекла гарантия на ноутбук.
Самые лучшие ноутбуки по мнению покупателей
Ноутбук Apple MacBook Air 13 with Retina display Late 2018 на Яндекс Маркете
Ноутбук Xiaomi Mi Notebook Air 13.3″ 2018 на Яндекс Маркете
Ноутбук Lenovo ThinkPad Edge E480 на Яндекс Маркете
Ноутбук Acer SWIFT 3 (SF314-54G) на Яндекс Маркете
Ноутбук Acer ASPIRE 7 (A717-71G) на Яндекс Маркете
Почему не работает микрофон на ноутбуке
 Каждому устройству свойственно ломаться, однако, это не повод сразу же его отправлять на утилизацию. В данной статье попробуем подробно разобрать варианты неисправностей как в персональном компьютере, так и в ноутбуке. Кроме этого, выясним, что же делать в той или иной ситуации: каким образом избавиться от источника возникновения дефекта. Выяснив почему не работает микрофон на ноутбуке или в наушниках, вы сможете устранить неполадку.
Каждому устройству свойственно ломаться, однако, это не повод сразу же его отправлять на утилизацию. В данной статье попробуем подробно разобрать варианты неисправностей как в персональном компьютере, так и в ноутбуке. Кроме этого, выясним, что же делать в той или иной ситуации: каким образом избавиться от источника возникновения дефекта. Выяснив почему не работает микрофон на ноутбуке или в наушниках, вы сможете устранить неполадку.
Перестал работать микрофон на ноутбуке — причины
Ниже представлены возможные объяснения неполадок в последовательности их распространённости:
- Прежде всего следует обратиться к проверке драйверов. Так как в предоставляемом случае сам механизм встроен непосредственно в конструкцию, для него необходима специальная программа, которая бы наладила работоспособность между операционной системой и ноутбуком. Следовательно, с этой целью и нужно перепроверять его наличие. Чтобы это совершить, желательно открыть панель управления и перейти в раздел «система». Далее вам будет доступно окно, где с левой стороны надо обнаружить строку «диспетчер устройств» и на него нажать. На открывшемся отделе нужно отметить «звуковые видеоустройства». Если вы в нем увидите неизвестные наименования, то действительно требуется обновление драйвера.


- Кроме этого, может произойти сбой в гарнитуре. Понятно, что windows не всегда способен исправно осуществлять свою деятельность. Соответственно, могут появляться проблемы с тем или иным вспомогательным механизмом.

- Нельзя исключать вероятность неправильной настройки. Зачастую пользователь предварительно ошибается с подключением. И из-за этого система неисправно настраивает показатель для чувствительности.

- Также, возможно, что изделие занято другим различным приложением. Чаще всего это касается skype, из-за чего и возникает неработоспособность микрофона.
- Далее стоит проверить, возможно, подключено иное устройство, которое мешает записывать собственный голос.
- В завершение нужно рассмотреть такую проблематику, как неисправность непосредственно самого механизма. Он может полностью выйти из строя, что говорит о необходимости в его замене.
Таким образом, при обнаружении неисправности, следует быть готовым к любому исходу событий: от обычных поломок до серьёзных решений.
Варианты решения проблемы
К каждому дефекту подбирается индивидуальный способ для его устранения. Следовательно, ниже можно найти наиболее целесообразный вариант:
- Исправить положение, в котором не хватает нужного драйвера можно следующим образом: сначала следует перейти на официальный сайт производителя, где непосредственно и надо выполнить поиск. В строку вводится точная модель имеющегося ноутбука. В результате нужно указать собственную версию у программного обеспечения. А далее найти тот драйвер, что предназначен для микрофона. Его необходимо загрузить и установить на компьютер.
ВНИМАНИЕ. Не забудьте в конце процедуры перезагрузить оборудование.
- При сбое стоит щёлкнуть в нижней части экрана по трее, а именно на значок динамика. В меню, что высветиться, нужно выбрать строку под названием «записывающие устройства». После чего во вкладке нажать на «запись». Если там не отображается ваша гарнитура, то придётся кликнуть на любое пространство в окне. Далее откроется область, в ней надо поставить галочки рядом со всеми предлагаемыми параметрами. После этого можно отмечать в меню «включить» и завершать действие с помощью «сохранить». Затем рекомендуется вновь проверить работоспособность: произнести несколько фраз. В положительном исходе будет около иконки меняться уровень шума.
- Если неправильно настроен механизм, надо просмотреть показатели, предварительно нажимая на пункт «свойства». Через эту вкладку перейдите в «уровни» и укажите те параметры, которые вы желаете.
СПРАВКА. В завершение нажмите на «ок», чтобы сохранить обновлённые данные.
- Когда устройство занято другой программой, нужно запустить диспетчер задач с помощью одновременной комбинации Ctrl+Shift+Esc. Если вы обнаружили в разделе то приложение, которое, возможно, мешает работе микрофона, следует его выключить.
- Если к конструкции присоединены иные аксессуары, желательно их вынуть из разъёма. После чего проверьте работоспособность, используя «запись голоса». При прослушивании аудио либо голос будет слышен, либо нет. В последней ситуации говорится о не выборе программой нужного изобретения. Чаще всего речь идёт о skype, следовательно, необходимо в него зайти и отметить «инструменты». Там же выбрать «настройки» и удостовериться в том, что там выбрана ваша гарнитура.

Ноутбук не видит микрофон от наушников — что делать?
Если оборудование всего лишь не находит у себя в подключении ваше устройство, вероятно, на первом из них находятся вирусы. Чтобы проверить на их наличие, а также устранить необходимо выполнить следующие указания:
- Для начала на просторах интернета нужно найти специальную программу для шпиона и непосредственно её скачать. Наилучшей из всех является SpyHunter 4.
- Затем можно проводить сканирование компьютера, чтобы обнаружить возможных вредителей агрегата.
- После чего следует ликвидировать всю вредоносную информацию.
- Теперь возможен запуск глубокой проверки операционной системы. Чтобы эту манипуляцию осуществить, понадобится любой антивирус.
- Все потенциально опасные файлы нужно будет пролечить. Конечно же, не со всеми эта процедура может произойти. Ту часть, которую вылечить не удалось, требуется удалить.
- В завершение необходимо перезагрузить ноутбук, а встроенные драйверы обновить.
Не исключено, что вышеописанный метод не поможет. В таком случае обращение в сервисный центр неизбежен.

Что делать, если ноутбук не видит внешний микрофон
В такой ситуации желательно придерживаться ниже представленных действий:
- В начале процесса нужно обратиться к трее, где следует на иконке регулятора громкости кликнуть один раз правой кнопкой мыши.
- После этого для вас будет доступно окно с надписью «звук». Тем самым можно на нём обнаружить вкладку «запись». Именно её и следует отметить.
- Далее откроется отдел «свойства». После чего нужно перейти в «дополнительно», чтобы выбрать раздел «формат по умолчанию». Имеющиеся опции надо развернуть и желательно ознакомиться с ними. Обычно рекомендуется выбрать там же ту строку, в которой написано про наличие двух каналов и студийную запись.
СПРАВКА. После выполнения манипуляций необходимо согласиться с изменёнными настройками, а также подтвердить их с помощью кнопки «применить».
Следовательно, после этого микрофон должен осуществлять свои функции с полноценной работоспособностью. Для подтверждения можно обратиться к специальной программе либо «диктофон», либо применить в этом деле любые другие приложения. В их качестве могут выступать как skype, так и facebook. Кроме этого, представленный способ оказывает то или иное влияние на устройство, несмотря на модель звуковой карты.
Помните, что прежде чем приступать к особо важным методам исправления дефектом, стоит разобраться с теми, которые находятся непосредственно на поверхности. К этой категории относятся прежде всего такие моменты, как: перепроверка громкости производящего звука или же элементарное удостоверение в надёжности подключения кабеля.



